window11如何投屏 win11系统怎么投屏
更新时间:2024-03-05 13:46:00作者:huige
电脑中一般都是自带有投屏功能的,这样可以方便我们将电脑投屏到电视机或者投影布上面进行观看,可是有用户升级到windows11系统之后因为不熟悉,不知道要如何投屏,如果你有一样需求的话,可以跟随着笔者的步伐一起来学习一下win11系统投屏的详细方法吧。
方法如下:
1、点击设置选项
点击打开开始中的设置选项。
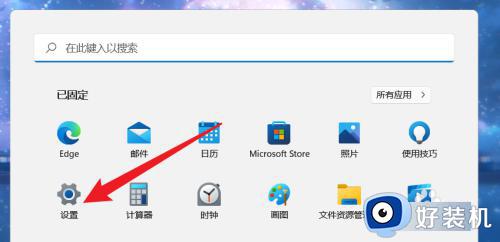
2、点击应用选项
点击设置界面的应用选项。
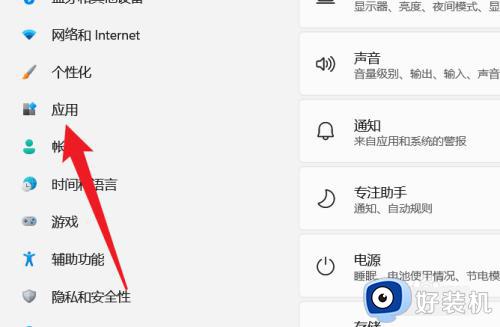
3、点击可选功能
点击应用界面的可选功能。
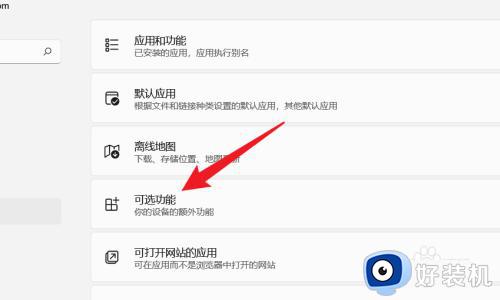
4、点击查看功能
点击界面的查看功能按钮。
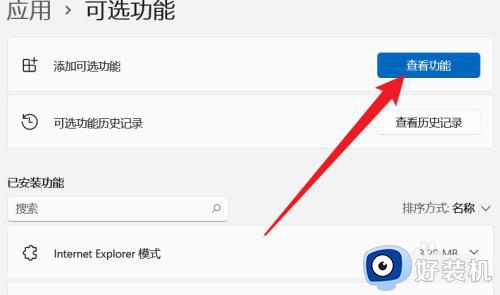
5、找到无线显示屏
找到功能列表的无线显示屏。
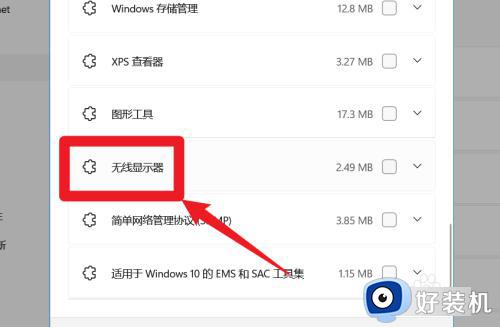
6、勾选无线显示屏
勾选找到的无线显示屏选项。
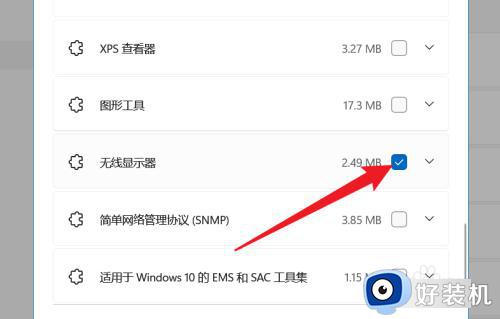
7、点击下一步
完成勾选后点击选择下一步。
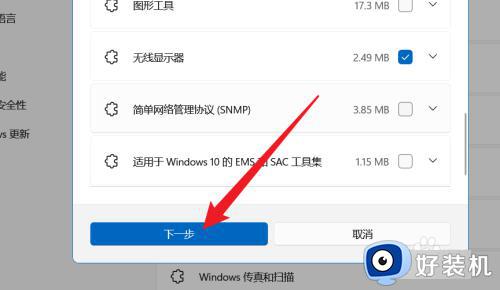
8、点击安装按钮
点击界面下方的安装按钮。
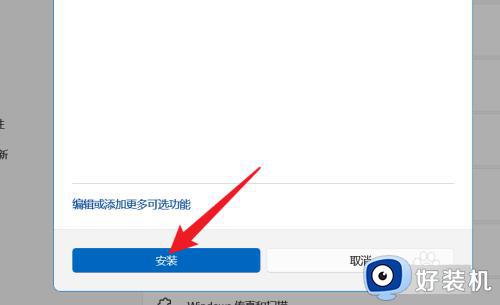
9、点击系统选项
返回设置,点击选择系统选项。
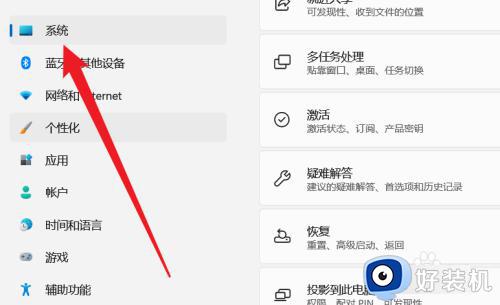
10、点击投影到此电脑
点击系统界面的投影到此电脑。
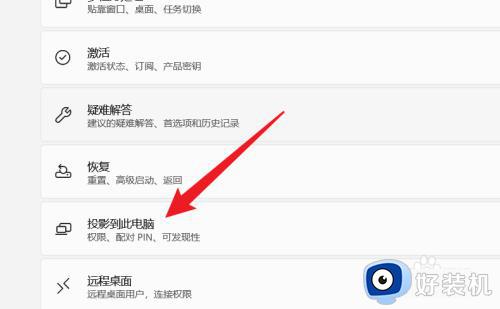
11、投屏界面
开启投屏功能完成投屏。
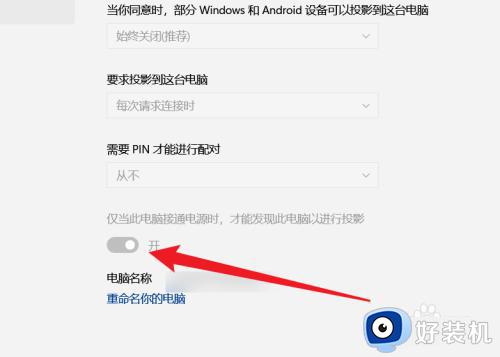
以上给大家介绍的就是win11系统怎么投屏的详细内容,大家有需要的话可以学习上述方法步骤来进行投屏,相信可以帮助到大家。
window11如何投屏 win11系统怎么投屏相关教程
- win11怎么无线投屏到电视上 win11电脑如何无线投屏到电视
- win11投屏到小米电视如何操作 win11系统无线投屏设置方法
- windows11 投屏到电视的方法 win11如何投屏到电视
- win11怎么无线投屏电视 win11电脑如何无线投屏到电视上
- win11如何投屏到投影仪 win11电脑投屏到投影仪的步骤
- win11投屏在哪里设置 打开使用win11投屏功能
- 如何将win11屏幕内容投屏到电视上 win11把屏幕内容投屏到电视的两种方法
- Windows11如何无线投屏 Win11无线投屏的图文教程
- win11自带投屏功能怎么用 win11的投屏功能在哪打开
- win11电脑投屏电视的步骤 w11怎么投屏到电视
- win11自带的杀毒软件怎么打开 win11自带的杀毒软件在哪里打开
- win11怎么设置edge浏览器兼容性 win11如何设置edge浏览器的兼容性
- windows11找不到gpedit怎么办 windows11找不到文件gpedit.msc如何处理
- thinkpad可以支持win11系统吗 thinkpad安装win11系统的详细教程
- win11任务栏图标全部显示的方法 win11任务栏怎么显示全部图标
- windows11账户权限设置步骤 win11如何设置用户权限
win11教程推荐
- 1 win11任务栏图标全部显示的方法 win11任务栏怎么显示全部图标
- 2 win11病毒和威胁防护打不开怎么回事 win11病毒和威胁防护开不了如何解决
- 3 win11找不到支持windowshello人脸的摄像头怎么解决
- 4 windows11怎么退出微软账户 win11如何退出Microsoft账户
- 5 win11自带输入法怎么打特殊符号 win11微软输入法的特殊符号在哪里
- 6 win11自动禁用输入法怎么办 win11已禁用输入法解决方法
- 7 win11自动开关机在哪里设置 win11计算机定时开关机设置方法
- 8 win11怎么隐藏输入法状态栏 win11如何隐藏输入法图标
- 9 windows11怎么改中文 windows11如何设置中文
- 10 win11重置未进行任何更改怎么办 win11重置提示未进行任何更改解决方法
