win10更新c盘越来越小怎么办 win10更新后c盘容量变小解决方法
更新时间:2023-11-22 13:47:30作者:xinxin
为了保证win10破解版电脑运行的稳定,微软官方都会定期发送更新补丁来进行修复,同时也能够新添加功能来满足用户需求,可是当用户在更新win10系统之后,却发现电脑c盘的空间容量越来越小了,对此win10更新c盘越来越小怎么办呢?下面小编就给大家带来win10更新后c盘容量变小解决方法。
具体方法如下:
1、在电脑桌面上,找到我的电脑,双击打开它。
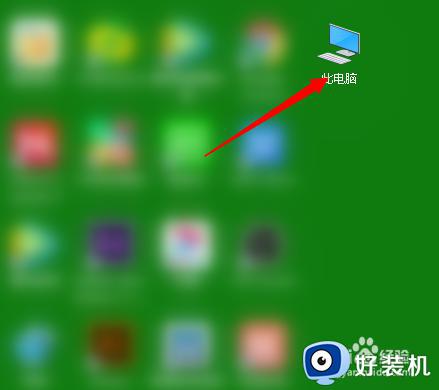
2、打开我的电脑后,找到C盘,先看看还有多少空间可用。一会儿,清理完后,再看看还有多少空间,对比一下清理前后的空间变化。
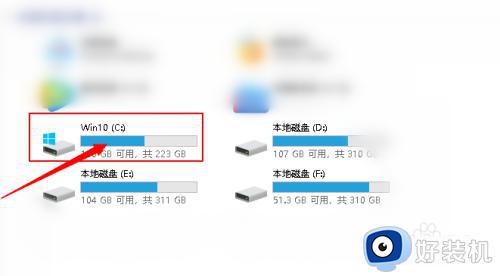
3、选中C盘,右击鼠标,选择“属性”。
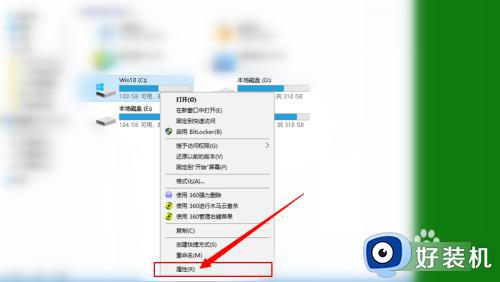
4、进入C盘属性,选择点击“磁盘清理”。
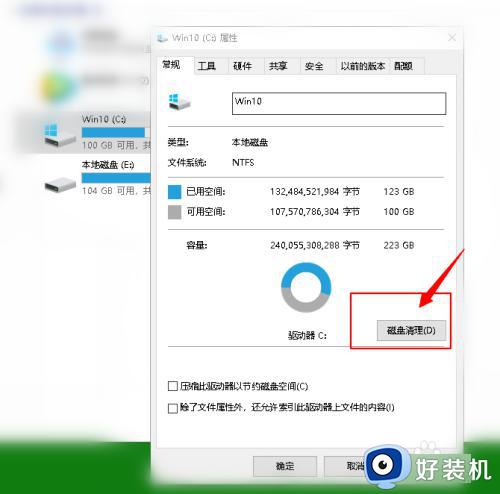
5、选择磁盘清理后,磁盘开始清理,需要几分钟的时间,耐心等待即可。
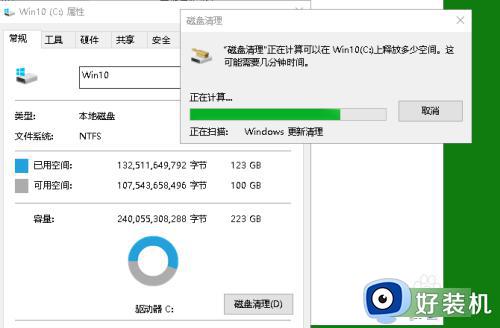
6、然后出现磁盘要删除的文件各类型选项,选择系统更新安装包以及其他无用的选项,进行清理。
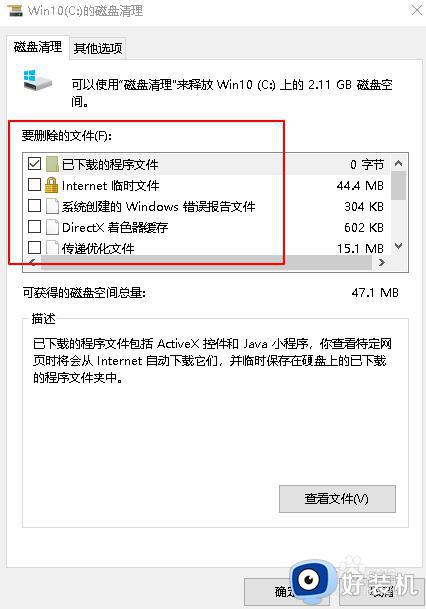
7、最后温馨提示:要删除的文件中,重点看看哪些比较占用存,将其删除即可,同时,还可以点击“其他选项”,对电脑中其他不用的程序进行优化清理。
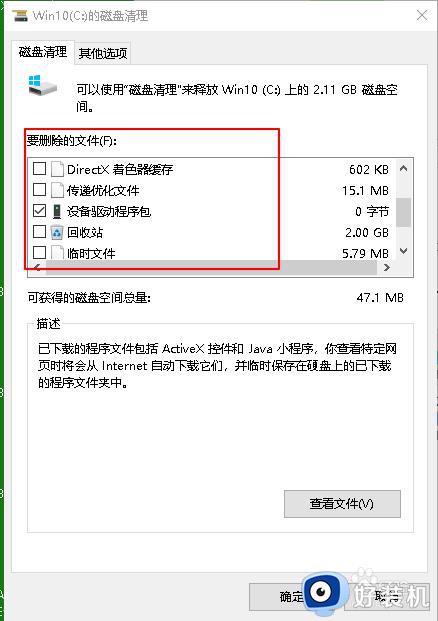
8、清理完之后,再返回我的电脑各分区盘,看看C盘是不是瘦身了呢?
上述就是小编给大家讲解的win10更新后c盘容量变小解决方法了,如果你电脑有出现类似的情况,那么就可以根据小编的操作来进行解决,非常的简单快速,一步到位。
win10更新c盘越来越小怎么办 win10更新后c盘容量变小解决方法相关教程
- win10硬盘分区c盘大小调整图文教程 win10如何重新分配c盘容量
- win10更新后c盘爆满的解决方法 win10更新完c盘突然满了怎么办
- win10更新失败并提示C盘满了如何解决 win10更新失败并提示C盘满了的解决方法
- win10桌面路径改不回去了怎么解决 win10桌面路径改不回去了解决教程
- win10给c盘扩容怎么操作 win10给c盘增加容量的方法
- win10更新后网速很慢怎么回事 win10更新之后网速变慢怎么办
- 为什么win10越用越大 win10系统占用c盘越来越大如何修复
- win10Office安装在C盘如何改到d盘 win10office装在c盘后怎么转移D盘保存
- 电脑win10c盘变红满了怎么清理 win10系统C盘变红的六种解决方法
- win10 c盘大小怎么调整 win10 c盘过大如何调整
- win10右下角天气怎么关 win10删除电脑右下角天气显示的方法
- win10怎样关闭管理员账户 win10关闭管理员账户的详细方法
- win10系统如何退出S模式 win10系统快速退出S模式的方法
- win10c盘故障转储如何解决 win10c盘故障转储的解决方法
- win10电脑连接不可用有红叉什么原因 win10电脑连接不可用有红叉原因和解决方法
- win10怎样修改磁贴颜色 win10修改磁贴颜色的方法教程
win10教程推荐
- 1 win10右下角天气怎么关 win10删除电脑右下角天气显示的方法
- 2 win10删除文件需要管理员权限怎么办 win10删掉文件需要管理员权限处理方法
- 3 彻底关闭win10病毒和威胁防护的步骤 win10如何关闭病毒和威胁防护
- 4 win10进入桌面后鼠标一直转圈怎么回事 win10进桌面一直转圈怎么解决
- 5 win10桌面快捷图标出现白纸怎么回事 win10桌面快捷方式图标变成白板如何处理
- 6 win10计算器打不开怎么办 如何解决win10系统无法打开计算器
- 7 win10共享文件夹怎么在另一个电脑查看 win10共享文件夹另外一台电脑如何找到
- 8 win10关闭每次打开应用的通知设置方法 如何关闭win10每次点开软件都提醒
- 9 win10实时保护关不掉怎么办 win10实时保护关闭不了如何解决
- 10 win10把硬盘识别成移动硬盘怎么办 win10硬盘变成可移动设备处理方法
