win10更新服务怎么打开 开启win10更新服务图文设置
更新时间:2023-11-20 13:47:18作者:xinxin
虽然win10已经是目前的主流操作系统,但是在运行时依旧需要通过微软定期的更新补丁来进行修复存在的问题,不过有些用户安装的win10系统中会默认将更新服务关闭,导致用户无法实现更新操作,那么win10更新服务怎么打开呢?接下来小编就给大家介绍一篇开启win10更新服务图文设置。
推荐下载:win10纯净版64位专业版
具体方法:
1、单击我的电脑(本电脑)。
2、之后点击顶部的管理进入。
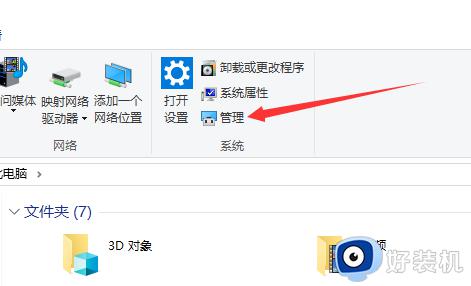
3、进入后,在管理中找到该服务并点击。
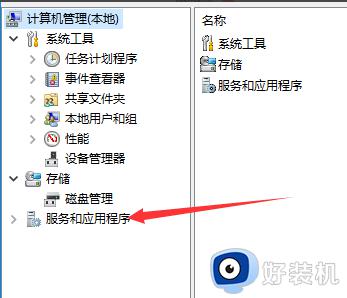
4、进入服务后,选择服务程序,点击。
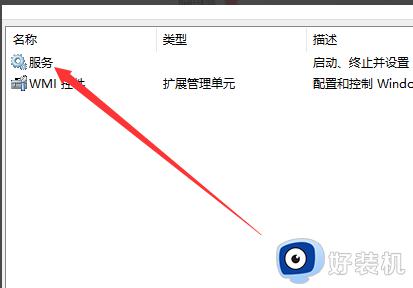
5、然后弹出服务选项框,向下拖动找到更新程序,双击。
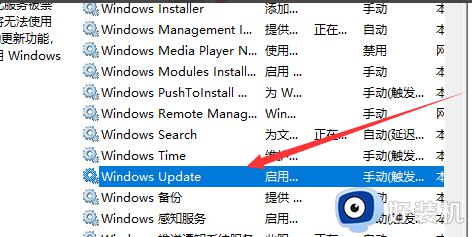
6、双击后,出现如下对话框,选择启用,它会自动变细。
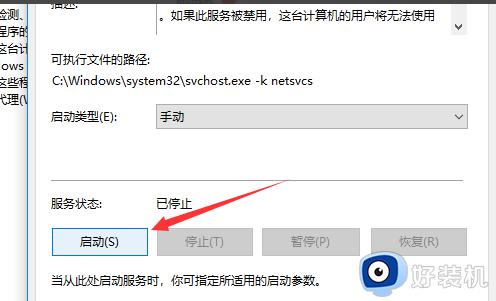
7、然后选择关闭,同样的事情发生,它会从自动变为手动。
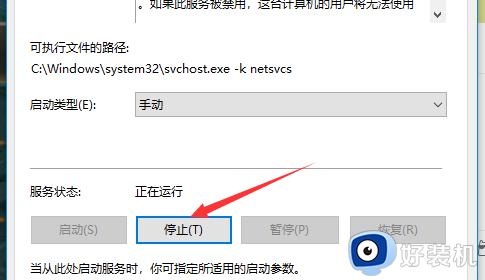
上述就是小编给大家带来的开启win10更新服务图文设置的所有内容了,如果你也有相同需要的话,可以按照上面的方法来操作就可以了,希望本文能够对大家有所帮助。
win10更新服务怎么打开 开启win10更新服务图文设置相关教程
- win10打开更新服务的操作步骤 win10怎么开启更新功能
- win10更新服务关闭设置方法 怎么彻底关闭win10更新服务
- win10更新关闭了怎么打开 win10更新被关闭如何开启
- win10打印服务怎么设置启动 win10如何开启打印机服务
- win10自动更新服务项如何禁用 win10怎么禁用更新服务
- win10 怎么禁用update orchestrator service服务
- win10 怎么打开服务 w10系统服务怎样打开
- win10打开windowsupdate的方法 win10怎么打开windowsupdate服务
- win10开启windows服务的方法 win10怎么启用windows服务
- 如何打开win10系统secondary logon服务 win10打开secondary logon服务两种方法
- win10管理员名称改不了怎么回事 win10改不了管理员名字如何处理
- win10键盘shift锁定如何解锁 win10 shift被锁定了的解决教程
- 电脑没有睡眠选项的原因是什么 电脑忽然没有了睡眠如何解决
- win10云内容搜索如何关闭 win10云搜索怎么关
- win10把此电脑图标放到桌面设置方法 win10如何把此电脑图标放到桌面
- win10按f几进入安全模式 win10开机按哪个字母是安全模式
win10教程推荐
- 1 彻底关闭win10病毒和威胁防护的步骤 win10如何关闭病毒和威胁防护
- 2 win10进入桌面后鼠标一直转圈怎么回事 win10进桌面一直转圈怎么解决
- 3 win10桌面快捷图标出现白纸怎么回事 win10桌面快捷方式图标变成白板如何处理
- 4 win10计算器打不开怎么办 如何解决win10系统无法打开计算器
- 5 win10共享文件夹怎么在另一个电脑查看 win10共享文件夹另外一台电脑如何找到
- 6 win10关闭每次打开应用的通知设置方法 如何关闭win10每次点开软件都提醒
- 7 win10实时保护关不掉怎么办 win10实时保护关闭不了如何解决
- 8 win10把硬盘识别成移动硬盘怎么办 win10硬盘变成可移动设备处理方法
- 9 win10电脑拷贝记录怎么查 win10如何查看拷贝记录
- 10 win10需要新应用打开此ms-gaming怎么办?win10提示“需要新应用打开此ms-gamingoverlay”如何解决
