笔记本win10关触摸板设置方法 win10系统怎么禁用触控板
更新时间:2023-11-18 13:42:00作者:xinxin
如今市面上的笔记本win10电脑中都自带有触摸板功能,虽然能够方便用户随时进行输入操作,但是在win10笔记本电脑有外接鼠标的情况下,难免也会出现不小心触碰到触控板导致输入错误的情况,对此win10系统怎么禁用触控板呢?接下来小编就给大家介绍笔记本win10关触摸板设置方法。
具体方法如下:
1、首先我们点击左下角的开始按钮。
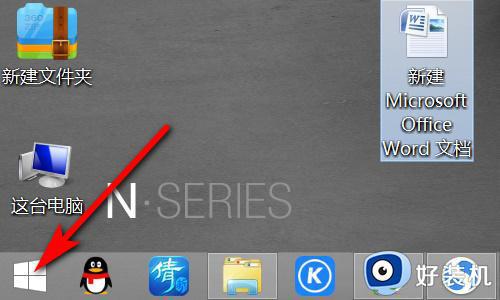
2、然后点击上方的齿轮按钮进入设置。
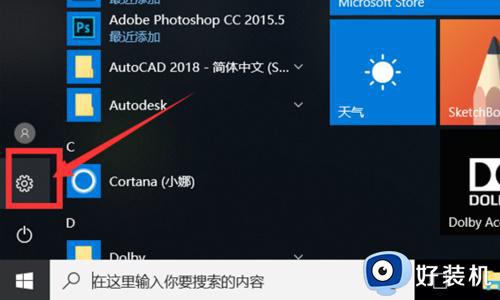
3、在设置界面中选择“设备”。
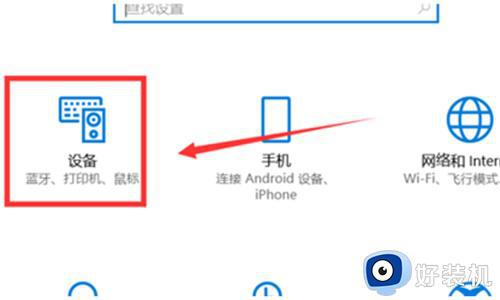
4、然后点击左边的“触摸板”。
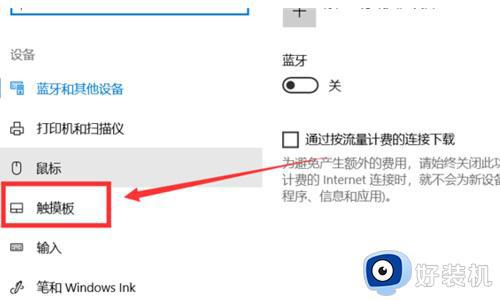
5、选择相关设置中的“其他设置”。
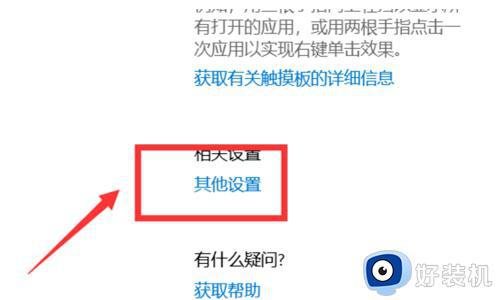
6、在触摸板的选项卡中点击“停止设备”。
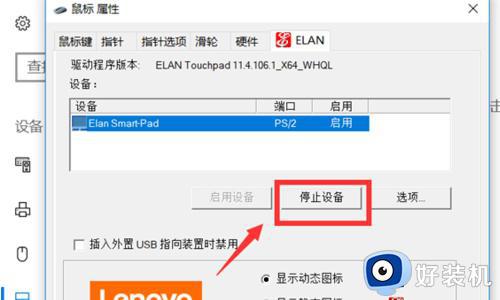
7、在弹出窗口选择“是”即可。
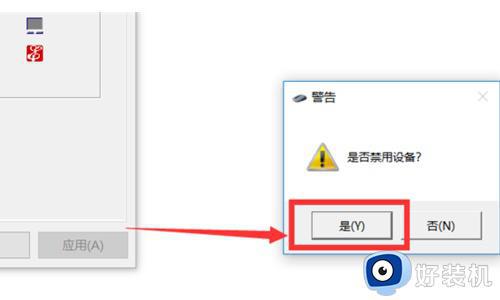
综上所述就是小编告诉大家的笔记本win10关触摸板设置方法了,有遇到过相同问题的用户就可以根据小编的步骤进行操作了,希望能够对大家有所帮助。
笔记本win10关触摸板设置方法 win10系统怎么禁用触控板相关教程
- win10笔记本如何禁用触摸板 win10笔记本触控板怎么禁用
- win10关闭触摸板设置方法 win10怎么永久禁用触摸板
- win10笔记本关闭触摸板设置方法 win10如何关闭笔记本触摸板功能
- win10笔记本怎么禁用触摸面板 win10如何禁用笔记本电脑触摸板
- 笔记本电脑w10怎么关闭触摸板 笔记本w10如何关闭触摸板
- win10关闭触摸板快捷键是哪个 win10关闭触摸板快捷键怎么设置
- win10插鼠标后禁用触摸板设置方法 win10怎么设置连接鼠标时触摸板关闭
- win10系统找不到触控板设置怎么回事 win10系统找不到触控板设置的多种解决方法
- 怎么关闭win10触控面板 win10关闭触控面板设置方法
- win10不能关闭触摸板怎么办 win10无法关闭触摸板处理方法
- windows10更新22h2安装失败如何解决 win1020h2更新为什么安装失败
- win10禁止ie强制跳转到edge的方法 win10如何禁止ie跳转edge浏览器
- win10家庭版添加本地账户的方法 win10家庭版如何添加本地用户
- windows10命令窗口怎么打开 win10电脑命令窗口的打开步骤
- win10的录制视频在哪打开 win10录制视频在哪个文件夹
- win10安装更新失败的解决方法 win10更新总是安装失败怎么办
win10教程推荐
- 1 windows10更新22h2安装失败如何解决 win1020h2更新为什么安装失败
- 2 win10禁止ie强制跳转到edge的方法 win10如何禁止ie跳转edge浏览器
- 3 win10分区c盘调整容量的方法 win10如何调整c盘分区容量
- 4 win10开机选择操作系统怎么关闭 win10系统开机总是要选择操作系统如何解决
- 5 win10共享网络打印机指定的网络名不再可用如何解决
- 6 win10电脑右键管理报错怎么办 win10此电脑右键管理报错处理方法
- 7 win10开机输密码后要等很久什么原因 win10输入密码一直转圈进不去的解决方法
- 8 win10开机取消pin密码的教程 win10系统如何取消开机pin密码
- 9 win10打不开exe程序怎么办 win10系统exe文件无法打开如何解决
- 10 win10开机密码清除方法 win10怎么删除开机密码
