windows在哪里设置关机时间 详解windows设置关机时间的方法
我们都知道电脑windows系统可以设置关机时间的,电脑会定时关机,那就不担心忘记关机的事情发生,有效节约电量,与此同时也能帮助用户更好的管理电脑。但是windows在哪里设置关机时间,现在教程图文详解windows设置关机时间的方法。
具体方法如下:
1、同时按下Windows徽标键+R键,调出“运行”框。

在“运行”框中输入命令control,并点击“确定”,即可打开控制面板。
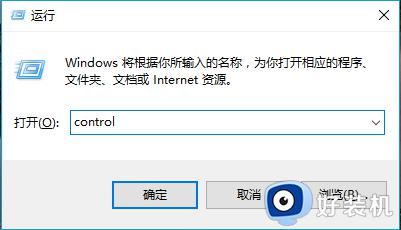
2、打开控制面板后,右上角可以切换不同的“查看方式”,请选择“大图标”。
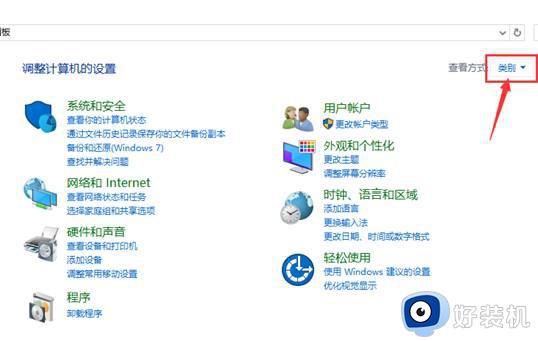
3、然后点击控制面板里的“管理工具”。
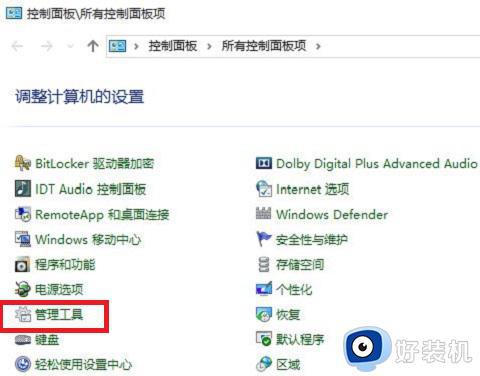
4、在管理工具里点击“计划任务程序”。
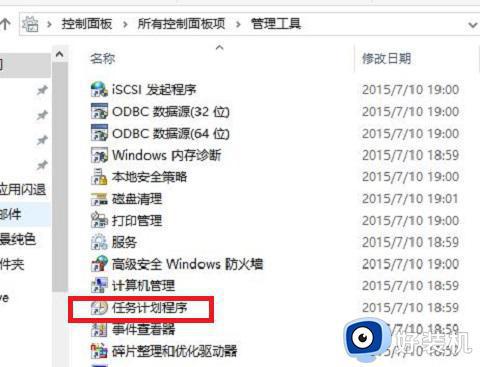
5、先点击下任务计划程序库,然后在中间的空白位置点击右键,选择“创建基本任务”,也可以点击右边的“创建基本任务”。
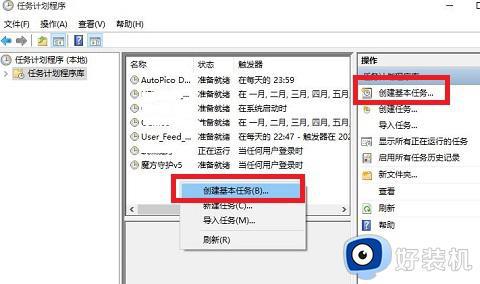
6、给定时关机的任务取个名字,如“定时关机”,然后点击“下一步”。
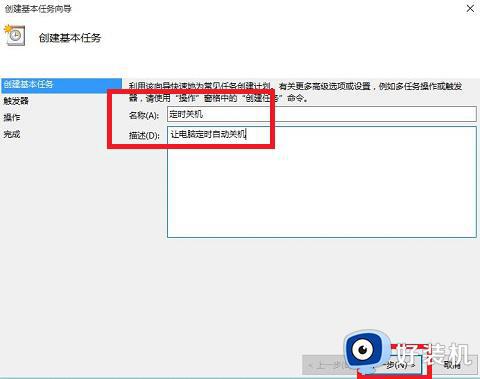
7、选择关机任务从什么时候开始,根据自己需要选择。
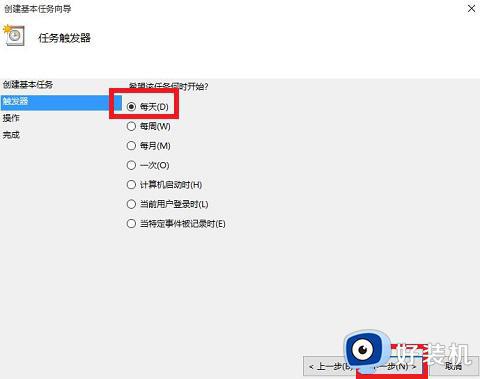
8、设置定时关机的时间段,选择定时关机每隔多长时间发生一次。
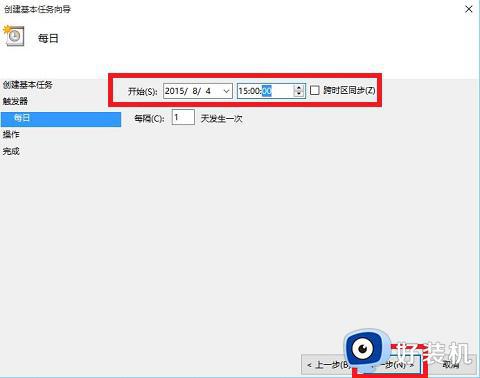
9、选择任务执行的操作为启动程序。
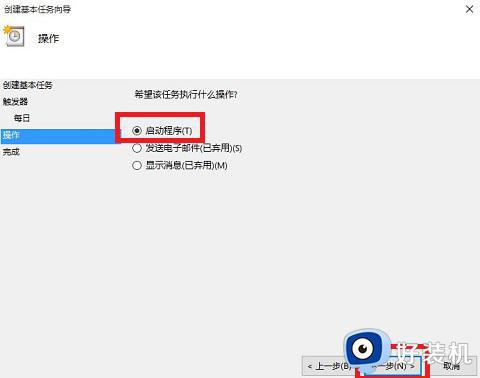
10、点击“程序或脚本”后面的浏览进行选择执行的程序,要是知道程序路径就可以直接填写程序,填上 shutdown 命令,这里参数设置 -s 表示关机。
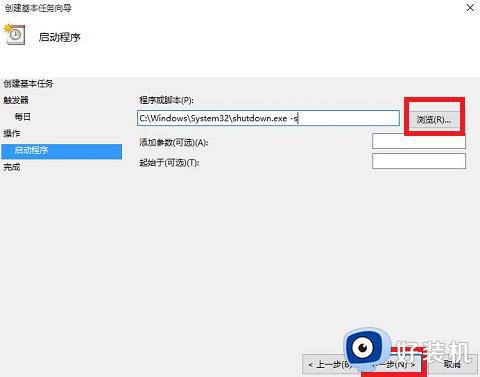
11、选择“是”来确定。
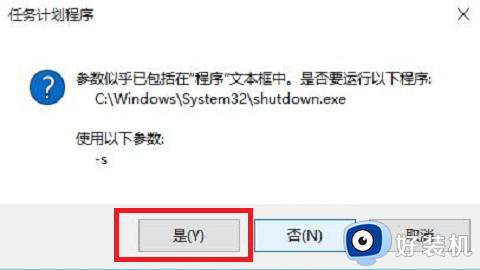
12、此界面选择“完成”,结束自动关机的计划任务设置。
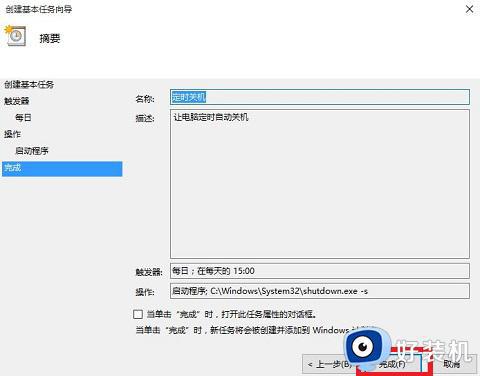
13、设置好后,在任务列表里就可以看定时关机任务了,
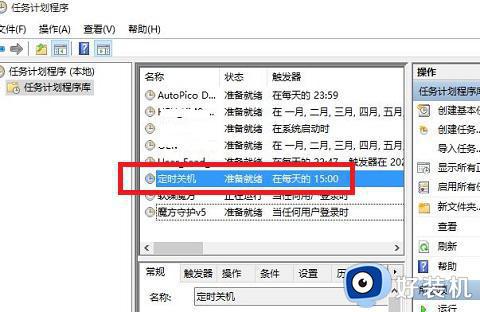
windows设置关机时间是一种有效节约电能的方式,如果你也想让计算机每天在固定时间关机,按照上文步骤进行操作即可。
windows在哪里设置关机时间 详解windows设置关机时间的方法相关教程
- window自动关机在哪里设置 让window实现自动关机的设置方法
- 电脑windows关机日志在哪里看 查看电脑windows关机日志的方法
- windows 定时重启设置方法 windows如何设置定时重启关机
- windows怎么自动关机 让windows自动关机的设置方法
- windows如何设置锁屏时间 windows锁屏时间设置在哪
- windows 开关机音乐设置方法 怎么设置电脑开关机音乐
- windows关闭开机自动启动软件详细步骤 windows开机自动启动程序怎么关闭
- windows 开机密码如何关闭 windows取消开机密码的方法
- 设置电脑定时关机命令是什么 电脑定时关机cmd命令是哪个
- 电脑定时关机在哪里设置 电脑自带定时关机在哪设置
- 电脑屏幕旋转怎么办 windows屏幕横过来了如何解决
- 联想小新wifi功能消失了怎么办 联想小新笔记本wifi功能消失了处理方法
- 电脑屏幕图标怎么调大小 电脑上图标大小怎么调整
- 联想忘记电脑开机密码怎么办 联想电脑忘记开机密码如何解决
- 联想台式机bios设置中文图解 联想台式机怎么设置bios中文界面
- mumu模拟器安装失败怎么回事?mumu模拟器下载安装失败如何处理
电脑常见问题推荐
- 1 mumu模拟器安装失败怎么回事?mumu模拟器下载安装失败如何处理
- 2 无需下载直接登录qq怎么操作 在线登录qq不用下载的方法
- 3 百度网盘的文件怎么下载到电脑 百度网盘文件如何下载到电脑
- 4 UC设置默认搜索引擎的方法 uc浏览器怎么设置默认搜索引擎
- 5 电脑屏幕截屏快捷键是哪个键 电脑上截屏快捷键是什么键
- 6 打印机共享0x0000011b错误怎么解决 打印机共享提示错误0x0000011b的解决教程
- 7 excel打开后是特别小的窗口怎么回事?excel打开时是小窗口如何解决
- 8 360热点资讯怎么关?360浏览器热点资讯的关闭教程
- 9 另一台电脑搜索不到共享打印机怎么办 别的电脑搜索不到共享打印机解决方法
- 10 windows update无法开启怎么办 windows update服务无法开启如何解决
