win11怎么查看gpu的温度多少 win11查看gpu温度的软件是什么
更新时间:2023-11-08 13:44:37作者:jhuang
许多用户已经将操作系统升级到win11官方版,在电脑使用过程中,我们都要实时关注硬件的问题点,比如有用户想要查看GPU温度,但是不清楚win11怎么查看gpu的温度多少。要了解显卡的温度通常需要使用第三方软件或者BIOS设置,下面将介绍win11查看gpu温度的软件是什么,一起来了解下。
方法一:
1、使用硬件检测工具,比如鲁大师,打开软件界面,在右边就能看到gpu显卡温度。
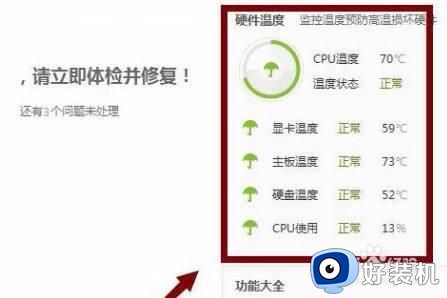
2、也可以进入上方“温度检测”。

3、在其中可以看到更多的显卡温度信息和变化曲线图。
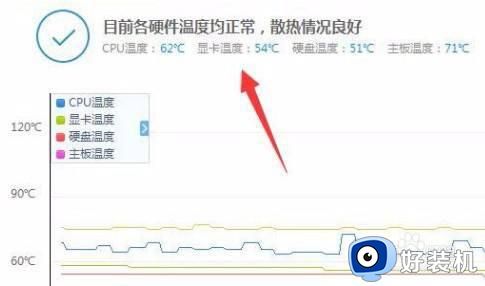
4、想要时刻监测显卡温度,可以打开右边的“设置”。
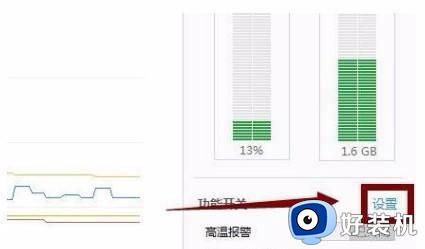
5、在其中可以设置当温度超过某个值时报警提醒。
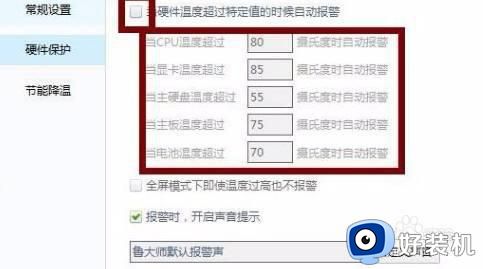
方法二:
1、首先右键开始菜单,打开“任务管理器”。
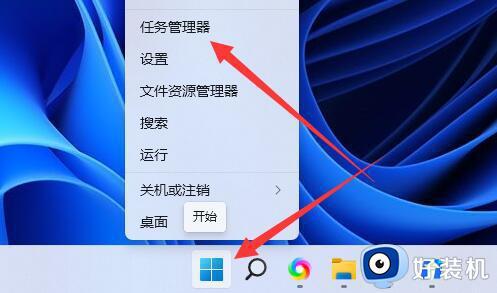
2、进入上方“性能”选项。
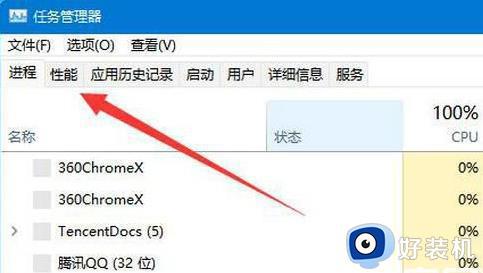
3、再左边的“GPU”处就能看到显卡温度了。
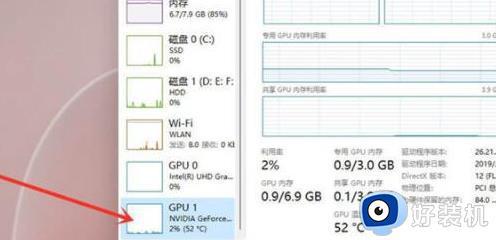
以上就是win11怎么查看gpu的温度多少的所有内容,如果还有不清楚的用户,可以参考以上小编的步骤进行操作,希望对大家有所帮助。
win11怎么查看gpu的温度多少 win11查看gpu温度的软件是什么相关教程
- win11在哪查看cpu温度 win11查看cpu温度的两种方法
- win11自带的温度监控在哪儿 win11怎么查看cpu温度
- win11怎么看显卡温度 win11如何查看电脑的显卡温度
- win11怎么调出cpu温度 win11调出cpu温度的方法
- win11看cpu温度的方法 win11怎么看cpu温度
- win11系统cpu温度高怎么处理 win11系统cpu温度过高处理方法
- win11gpu加速怎么关闭 win11怎么关闭硬件加速GPU
- win11温度高怎么办 win11开机温度高解决方法
- win11温度过高的解决方法 win11发热严重怎么办
- win11怎么显示cpu温度任务栏 让win11显示cpu温度任务栏的方法
- win11字体库在哪里 windows11字体文件在哪
- win11桌面假死无响应如何处理 windows11桌面假死怎么回事
- windows11桌面添加日历怎么设置?win11如何将日历添加到电脑桌面上去
- windows11桌面小组件关闭方法 win11小组件怎么关闭
- windows11桌面小组件加载不出来怎么回事 win11小组件加载不了如何处理
- 为什么win11删除美式键盘后还在 win11删除美式键盘后还在的解决方法
win11教程推荐
- 1 win11字体库在哪里 windows11字体文件在哪
- 2 windows11桌面添加日历怎么设置?win11如何将日历添加到电脑桌面上去
- 3 win11怎么设置亮度自动调节 win11自动亮度开关在哪里
- 4 win11怎么一直显示更多选项菜单 win11右键菜单显示更多选项设置方法
- 5 win11任务栏图标全部显示的方法 win11任务栏怎么显示全部图标
- 6 win11病毒和威胁防护打不开怎么回事 win11病毒和威胁防护开不了如何解决
- 7 win11找不到支持windowshello人脸的摄像头怎么解决
- 8 windows11怎么退出微软账户 win11如何退出Microsoft账户
- 9 win11自带输入法怎么打特殊符号 win11微软输入法的特殊符号在哪里
- 10 win11自动禁用输入法怎么办 win11已禁用输入法解决方法
