win11笔记本麦克风没声音怎么办 笔记本win11麦克风说话没声音处理方法
更新时间:2023-07-18 09:51:47作者:xinxin
如今时常也都出现了win11笔记本电脑来满足用户体验的需求,同时电脑中也自带有麦克风设备,能够方便用户日常语音通讯需求,不过近日有用户反馈自己入手的笔记本win11电脑中麦克风说话却没有声音,对此win11笔记本麦克风没声音怎么办呢?下面小编就给大家带来笔记本win11麦克风说话没声音处理方法。
具体方法:
方法一:
1、键盘按下win+i打开设置,在设置中点击声音。
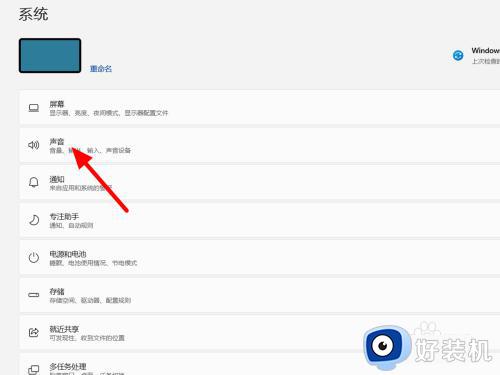
2、进入声音界面,调大麦克风音量。
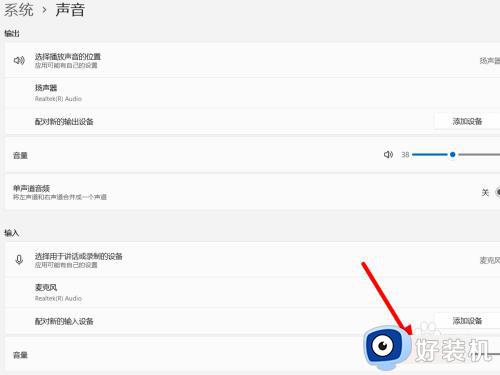
3、这样就设置麦克风声音成功。
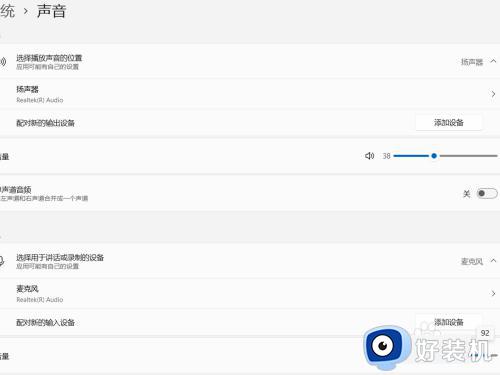
方法二:
1、在设置界面,打开隐私和安全性。
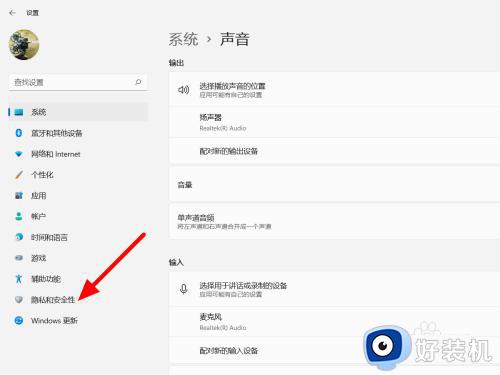
2、在隐私和安全性界面,打开麦克风。
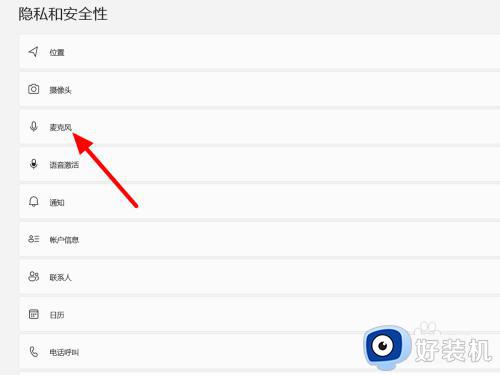
3、打开让桌面应用访问麦克风,这样就设置成功。
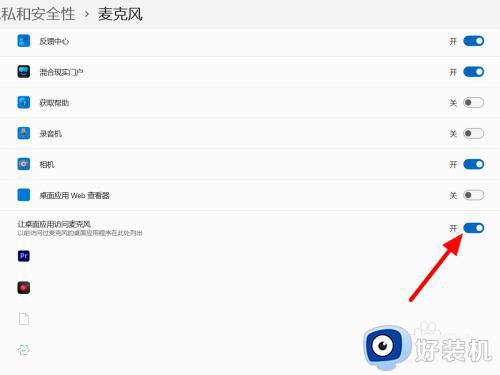
本文就是小编教大家的笔记本win11麦克风说话没声音处理方法了,碰到同样情况的朋友们赶紧参照小编的方法来处理吧,希望本文能够对大家有所帮助。
win11笔记本麦克风没声音怎么办 笔记本win11麦克风说话没声音处理方法相关教程
- win11麦克风有电流声怎么解决 win11麦克风电流声怎么处理
- win11游戏麦克风说话没声音如何修复 win11电脑麦克风启用了但是没声音怎么办
- 为什么win11麦克风有回音 win11麦克风有回音两种解决方法
- win11麦克风声音自动变小如何解决 win11麦克风音量自动变化怎么办
- win11启用麦克风却没有声音的解决方法 win11启用了麦克风之后没有声音怎么解决
- win11怎么开麦克风权限 win11麦克风权限要怎么开启
- win11电脑麦克风不能说话但是能听怎么办 win11麦克风说不了话但是可以听到声音如何解决
- win11麦克风音量乱跳什么原因 win11麦克风音量乱跳多种解决方法
- win11游戏麦克风说话没声音怎么办 win11玩游戏时麦克风用不了的解决方法
- win10 麦克风测试在哪 win10电脑怎么测试麦克风
- win11如何关闭个性化锁屏界面 win11关闭个性化锁屏界面的方法
- 如何把win11系统界面改成经典版 win11系统界面改成经典版的设置方法
- 笔记本win11投屏电视机怎么弄 笔记本win11怎么投屏到电视
- 笔记本从win11还原到win10的方法 笔记本win11怎么恢复到win10
- 笔记本win11没有wifi选项了怎么回事?笔记本win11的wifi功能不见了如何解决
- 笔记本win11的wifi功能不见了怎么回事 笔记本windows11wifi功能消失了如何恢复
win11教程推荐
- 1 笔记本从win11还原到win10的方法 笔记本win11怎么恢复到win10
- 2 win11照片预览不显示怎么办 win11照片不显示预览如何解决
- 3 笔记本电脑升级win11触摸板失灵怎么办 win11笔记本电脑触摸板用不了修复方法
- 4 windows11自带虚拟机怎么使用 win11自带的虚拟机使用教程
- 5 windows11自带的游戏在哪里 win11如何调出电脑自带游戏
- 6 win11字体库在哪里 windows11字体文件在哪
- 7 windows11桌面添加日历怎么设置?win11如何将日历添加到电脑桌面上去
- 8 win11怎么设置亮度自动调节 win11自动亮度开关在哪里
- 9 win11怎么一直显示更多选项菜单 win11右键菜单显示更多选项设置方法
- 10 win11任务栏图标全部显示的方法 win11任务栏怎么显示全部图标
