win7电脑怎么连蓝牙耳机图解 win7电脑怎么蓝牙耳机配对
更新时间:2024-05-06 13:38:12作者:xinxin
很多用户在使用win7电脑的情况下,如果外接插口出现失灵时,不妨通过蓝牙功能来实现设备的连接,其中win7电脑自带有耳机插孔的情况下,我们也可以通过蓝牙功能来连接耳机设备,可是win7电脑怎么蓝牙耳机配对呢?接下来小编就给大家介绍一篇win7电脑怎么连蓝牙耳机图解。
推荐下载:win7专业版镜像
具体方法:
1、在“开始”菜单中点击“控制面板”,找到“硬件和声音”,点击打开,找到“添加设备”,同样点击打开;
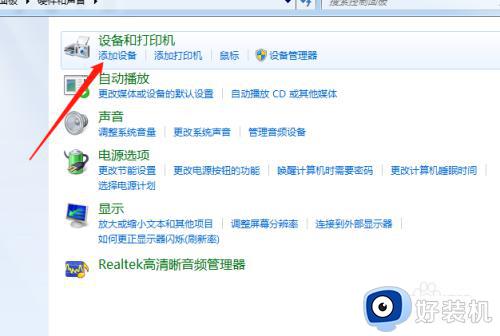
2、接着选择要添加的蓝牙耳机;
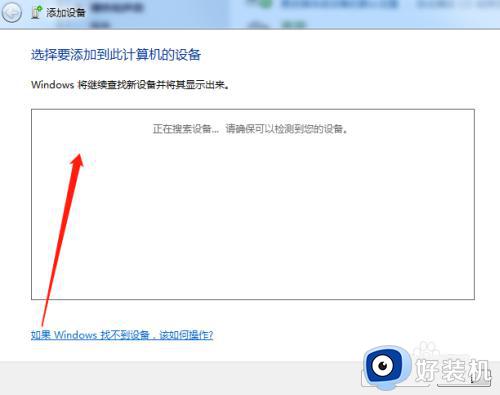
3、这样系统就会提示正在与蓝牙适配器连接,然后提示添加成功:
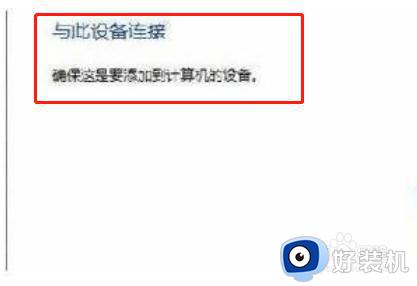
4、同样点击“开始”菜单中找到“设备和打印机”,就可以看到添加的蓝牙了;

5、右键点击蓝牙耳机,选择“属性”,在弹出的窗口中 “选择”选项卡;
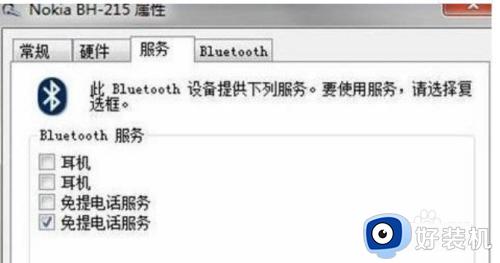
6、耳机的选项并没打勾,就无法使用蓝牙耳机听音乐了,要勾选,勾选后系统会提示安装驱动,驱动安装成功后,在系统右下角找到喇叭图标点击右键-【播放设备】,就看到蓝牙音频选项了;
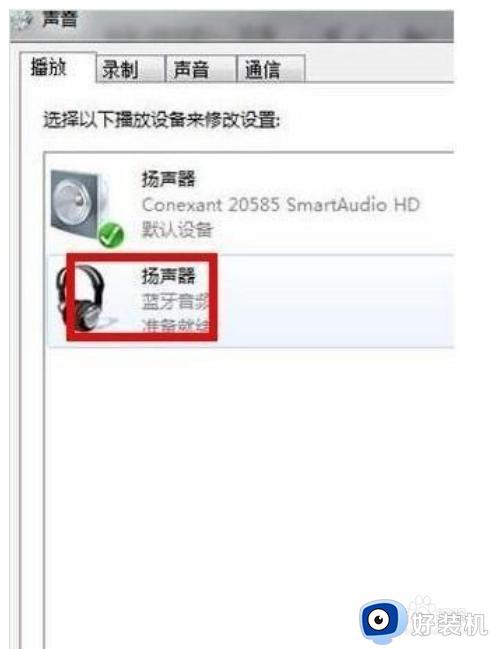
上述就是小编给大家讲解的win7电脑怎么连蓝牙耳机图解了,如果你也有相同需要的话,可以按照上面的方法来操作就可以了,希望本文能够对大家有所帮助。
win7电脑怎么连蓝牙耳机图解 win7电脑怎么蓝牙耳机配对相关教程
- win7怎么配对蓝牙耳机 win7配对连接蓝牙耳机的方法
- 蓝牙耳机无法与win7配对怎么办 win7蓝牙耳机配对不了如何解决
- win7的蓝牙怎么配对 win7系统连接蓝牙的方法
- win7蓝牙耳机连接后没声音怎么办 win7蓝牙耳机配对成功但没声音解决方法
- win7电脑连蓝牙耳机怎么连 电脑win7如何连蓝牙耳机
- 蓝牙耳机接win7电脑怎么连接 电脑win7连接蓝牙耳机的教程
- win7蓝牙耳机配对不了的修复方法 如何解决win7无法连接蓝牙耳机
- win7系统怎么连接蓝牙耳机 win7电脑如何连接蓝牙耳机设备
- win7怎么配对蓝牙耳机 win7系统如何配对蓝牙耳机
- win7笔记本蓝牙耳机在哪连接 win7笔记本蓝牙耳机怎么连接
- win7怎么查看电脑虚拟化开启了没?win7查看是否开启了虚拟化的方法
- vmware tools无法安装怎么办 vmware tools安装不了如何处理
- win7怎么不让屏幕熄灭?win7怎么保持电脑屏幕常亮
- win7怎么查看内存条频率 win7系统如何查看内存频率
- win7怎么查看内存条型号 win7系统查内存条型号的方法
- win7怎么查ip地址 win7查询ip地址的步骤
win7教程推荐
- 1 win7电脑怎么无线投屏到电视 如何将win7电脑无线投屏到电视上
- 2 win7哪里设置休眠时间 win7设置休眠时间详细步骤
- 3 win7怎么防止电脑乱下软件 win7如何防止电脑自己乱下软件
- 4 win7怎么改储存位置 win7系统如何更改默认下载保存位置
- 5 win7设备安装被策略阻止怎么办 win7安装受到组策略阻止处理方法
- 6 电脑护眼模式怎么取消win7 win7怎么关闭护眼模式
- 7 电脑设置开机密码的步骤win7?win7怎么给电脑设置开机密码
- 8 win7怎么改桌面图标大小 如何更改win7桌面上的图标大小
- 9 win7怎么更改屏幕亮度 win7怎么调电脑屏幕亮度
- 10 win7共享打印机灰色无法勾选怎么办 win7共享打印机选项是灰色的处理方法
