win7笔记本蓝牙耳机在哪连接 win7笔记本蓝牙耳机怎么连接
更新时间:2022-06-18 09:33:00作者:xinxin
现阶段,市面上的win7笔记本电脑中也都自带有蓝牙功能,能够更加方便用户进行外接蓝牙设备,可是有小伙伴对于win7系统的蓝牙功能还不是很熟悉,因此也不支持蓝牙耳机怎么连接,对此win7笔记本蓝牙耳机在哪连接呢?这里小编就来告诉大家win7笔记本蓝牙耳机连接设置方法。
推荐下载:深度ghost win7
具体方法:
1、点击系统右下角蓝牙图标,选择“添加设备” ,如图:
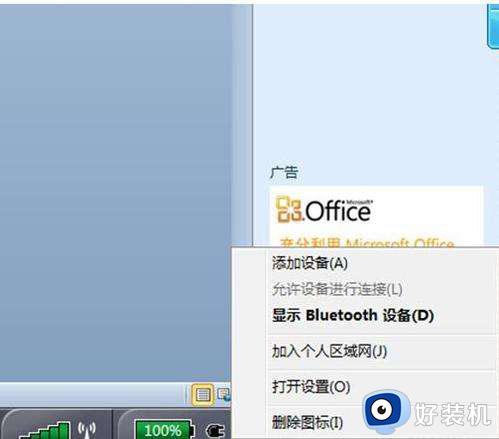
2、选择要添加的蓝牙耳机 ,如图:
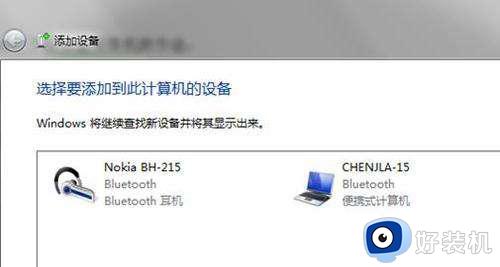
3、系统会提示正在与蓝牙适配器连接 ,如图:
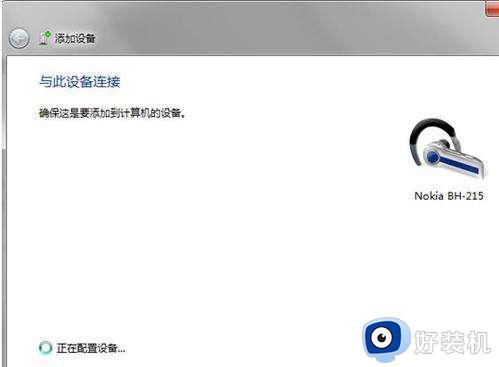
4、然后提示成功添加 ,如图:
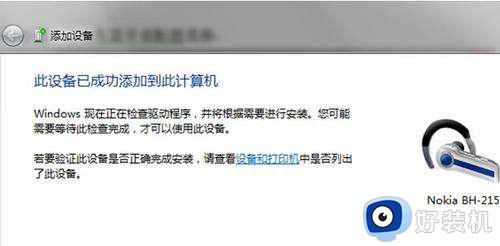
5、点击“开始”-“设备和打印机”,就可以看到添加的蓝牙耳机了,如图:
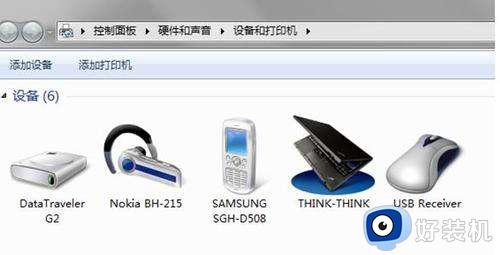
6、在蓝牙耳机上点击右键,选择“属性”,在弹出的窗口中选择“服务”。
7、可以看到此时耳机的选项并未打勾,这样就无法使用蓝牙耳机听音乐了,一定要勾选,勾选后系统会提示安装驱动,驱动安装成功后,在系统右下角找到喇叭图标点击右键-“播放设备”,就可以看到蓝牙音频选项了。
8、可以看到此时的默认播放设备是内置的扬声器,必须把蓝牙音频作为默认播放设备,才能使用蓝牙耳机听音乐 ,如图:全部设置完成后,就可以使用蓝牙耳机听电脑播放的音乐了。
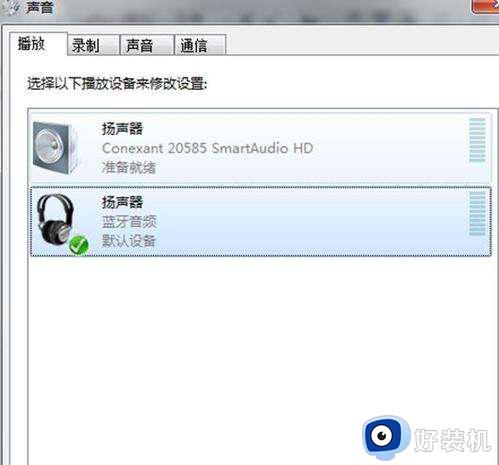
上述就是小编教大家的win7笔记本蓝牙耳机连接设置方法了,还有不懂得用户就可以根据小编的方法来操作吧,希望能够帮助到大家。
win7笔记本蓝牙耳机在哪连接 win7笔记本蓝牙耳机怎么连接相关教程
- win7笔记本能连接蓝牙耳机么 win7笔记本怎么连接蓝牙耳机
- win7笔记本蓝牙怎么连接蓝牙耳机 笔记本win7电脑如何连接蓝牙耳机
- win7笔记本连接蓝牙耳机后没有声音怎么修复
- win7笔记本蓝牙耳机成功看视频有电流声怎么解决
- win7笔记本连接蓝牙耳机找不到驱动程序怎么解决
- 台式电脑win7怎么连接蓝牙耳机 台式电脑win7连接蓝牙耳机的方法
- 笔记本电脑win7蓝牙在哪里打开 笔记本win7蓝牙如何打开
- win7笔记本蓝牙在哪里 win7怎么开启蓝牙功能
- win7怎么配对蓝牙耳机 win7配对连接蓝牙耳机的方法
- 电脑怎么连接蓝牙耳机win7 win7电脑连接蓝牙耳机的步骤
- win7怎么看运行内存 win7如何查看电脑运行内存
- win7怎么看系统版本 win7系统查看系统版本信息的方法
- win7怎么看gpu占用率 win7如何查看电脑CPU占用
- win7怎么开启屏幕键盘 win7如何启动屏幕键盘
- win7怎么开启无线网络功能 win7系统如何打开无线功能
- win7电脑找不到wifi网络连接解决方法 win7电脑找不到自己家的wifi怎么办
win7教程推荐
- 1 win7电脑如何查看cpu占用率 win7看cpu占用率的方法
- 2 win7卡在清理请勿关闭计算机怎么办 win7显示清理请勿关闭计算机解决方法
- 3 win7怎么看隐藏的文件?win7如何查看隐藏文件
- 4 win7插上无线网卡但找不到无线网络连接怎么解决
- 5 win7电脑连不上无线网怎么办 win7电脑连接不了无线网处理方法
- 6 win7怎么破解电脑开机密码呢?如何破解win7开机密码
- 7 win7动画效果关闭设置教程 win7如何关闭动画效果显示
- 8 win7怎么让耳机和音响都有声音 win7电脑耳机和音响一起响怎么弄
- 9 win7电脑屏幕四周有黑边框怎么办 win7电脑屏幕显示不全怎么调节
- 10 win7怎么设开机密码?win7设置开机密码的步骤
