win7任务栏不显示应用图标怎么办 win7任务栏不显示打开的应用解决方法
更新时间:2024-01-03 13:37:45作者:xinxin
我们在使用win7系统的过程中,桌面底下任务栏上总是会有电脑里运行的应用图标,从而方便用户更好的进行切换窗口,可是最近有些用户却遇到了win7系统中任务栏上不显示打开的应用图标,对此win7任务栏不显示应用图标怎么办呢?下面小编就给大家带来win7任务栏不显示打开的应用解决方法。
推荐下载:win7纯净版系统镜像
具体方法:
第一种方法:
1. 通过右键点“任务栏”区域,从而点击打开它的“属性”。
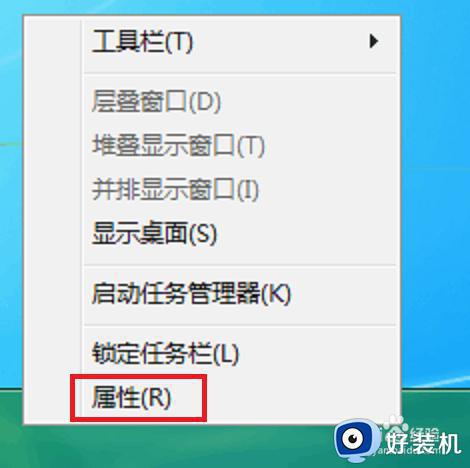
2. 在外观下的各项中,点“隐藏”前面的小方块。将其对勾勾上,再应用下。
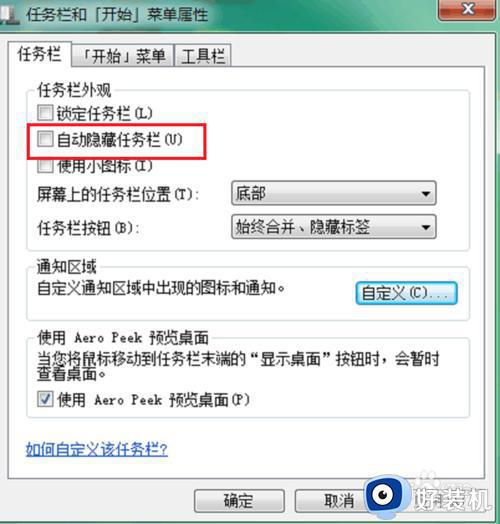
第二种方法:
1. 右键点击屏幕的空白随意处,移到“个性化”并点开进入里面。
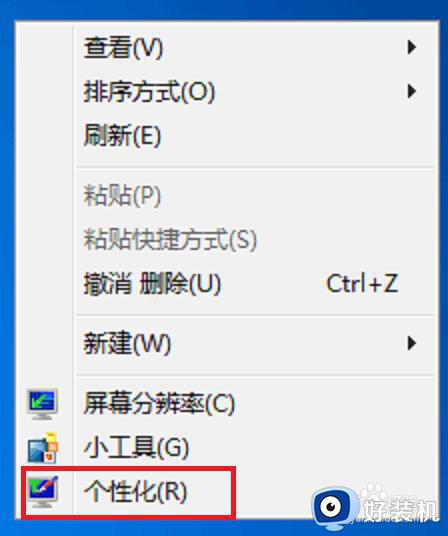
2. 在“主题”方面,换成原来默认的,一般为“Aero”的都可以。
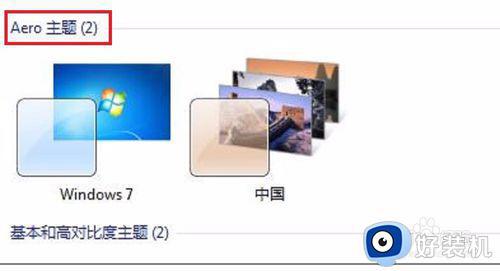
第三种方法:
1. 打开“任务管理器”,从“进程”内找到explorer.exe的相关内容,将它结束掉。
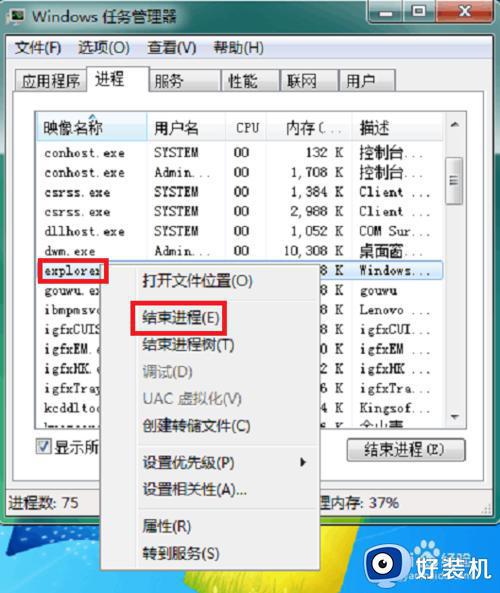
2. 在点文件的新建,在方框中重新输入刚才结束掉的完整英文字符。点“确定”就搞定了。
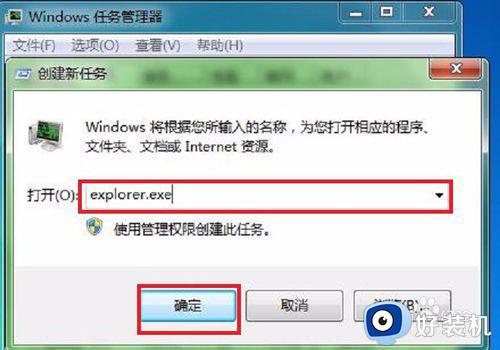
综上所述就是小编告诉大家的win7任务栏不显示打开的应用解决方法了,如果您也遇到此类问题,可以按照小编讲解的方法来解决,希望这些方法能帮助到大家。
win7任务栏不显示应用图标怎么办 win7任务栏不显示打开的应用解决方法相关教程
- win7任务栏不显示缩略图怎么办 win7电脑任务栏缩略图不显示如何解决
- win7任务栏图标怎么调大小 win7如何调整任务栏图标大小
- win7电脑任务栏图标不见了怎么办 win7电脑任务栏图标显示不出来处理方法
- win7右下角任务栏图标不见了怎么回事 win7任务栏右下角不显示图标如何处理
- w7鼠标放在任务栏显示内容怎么设置 w7电脑任务栏鼠标点上去怎么显示窗口
- win7任务栏在上面怎么弄下来 win7怎样将任务栏调回正常显示
- win7任务栏怎么显示小窗口图标 win7任务栏显示小窗口图标设置方法
- win7电脑下面怎么显示任务栏 win7下面的任务栏不见了修复方法
- w7鼠标放到任务栏显示预览画面怎么设置
- win7任务栏点不动怎么办 win7任务栏点了没反应怎么解决
- win7怎么禁用f1到f12快捷键 win7关闭f1到f12快捷键的方法
- win7怎么进pe系统 win7电脑如何进入pe系统
- win7忘记登录密码怎么进入 win7忘记电脑开机密码10秒解决
- win7怎么看运行内存 win7如何查看电脑运行内存
- win7怎么看系统版本 win7系统查看系统版本信息的方法
- win7怎么看gpu占用率 win7如何查看电脑CPU占用
win7教程推荐
- 1 win7电脑如何查看cpu占用率 win7看cpu占用率的方法
- 2 win7卡在清理请勿关闭计算机怎么办 win7显示清理请勿关闭计算机解决方法
- 3 win7怎么看隐藏的文件?win7如何查看隐藏文件
- 4 win7插上无线网卡但找不到无线网络连接怎么解决
- 5 win7电脑连不上无线网怎么办 win7电脑连接不了无线网处理方法
- 6 win7怎么破解电脑开机密码呢?如何破解win7开机密码
- 7 win7动画效果关闭设置教程 win7如何关闭动画效果显示
- 8 win7怎么让耳机和音响都有声音 win7电脑耳机和音响一起响怎么弄
- 9 win7电脑屏幕四周有黑边框怎么办 win7电脑屏幕显示不全怎么调节
- 10 win7怎么设开机密码?win7设置开机密码的步骤
