win11无法回退win10版本怎么办 win11无法退回win10系统处理方法
更新时间:2022-09-04 09:32:00作者:xinxin
虽然微软推出win11镜像系统之后,越来越多的用户都想要将自己的win10系统进行升级,可是一些电脑配置符合要求的win10系统在升级到win11之后,由于操作不习惯的因素,想要重新退回时却是无法回退的情况,对此win11无法回退win10版本怎么办呢?今天小编就来告诉大家win11无法退回win10系统处理方法。
具体方法:
第 1 步:从 Windows11 打开新设置。在这里,您需要转到图像中显示的系统设置。

第 2 步:在系统设置下,选择“恢复”选项。在这里,您将能够看到“以前版本的窗口”选项,您还可以在它旁边看到一个“返回”按钮,单击此按钮。
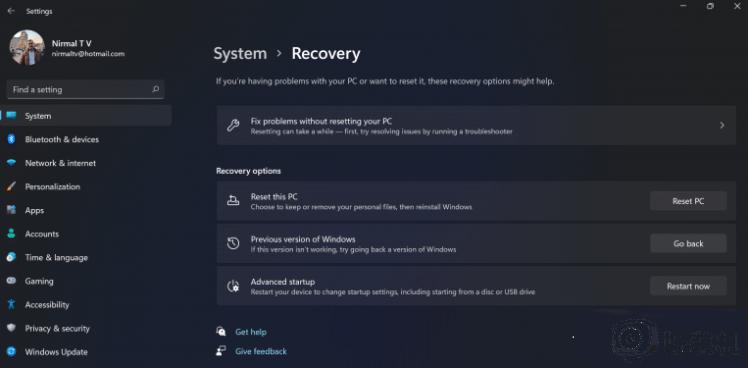
第 3 步:您可以指定要返回 Windows 10 或旧版本的 Windows 的原因,选择任何原因,然后单击下一个。
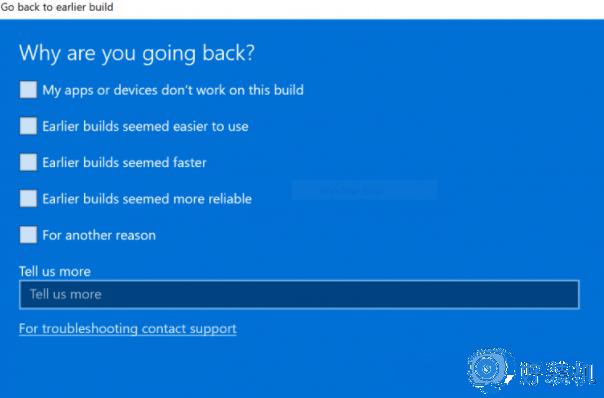
第 4 步:在下一步中,您可以选择检查更新或跳过此步骤。
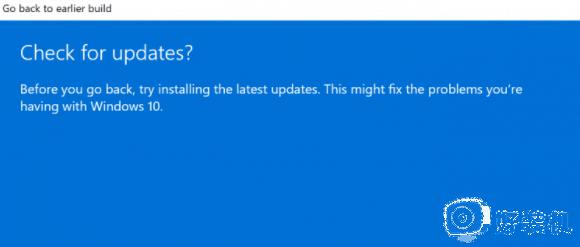
第 5 步:在下一步,设置将告诉你,如果你确定重新安装几个应用程序后,降级到以前的版本。
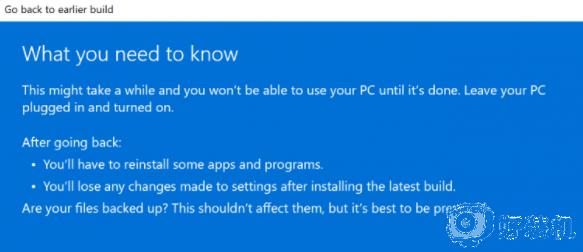
第 6 步:请确保您知道要登录到以前的版本的密码,因为降级后将需要密码。
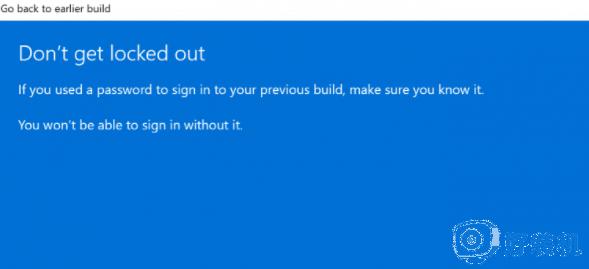
第 7 步:最后一步是单击“返回”到较早的构建按钮,Windows 将将您的 PC 从 Windows 11 降级为上一个版本。
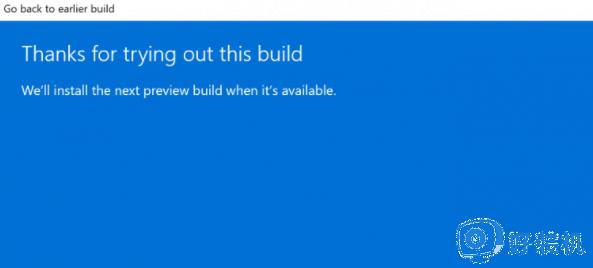
上述就是小编教大家的win11无法退回win10系统处理方法了,碰到同样情况的朋友们赶紧参照小编的方法来处理吧,希望能够对大家有所帮助。
win11无法回退win10版本怎么办 win11无法退回win10系统处理方法相关教程
- win11怎么退回win10返回键点不了怎么办 win11退回win10按键没反应如何处理
- win11无法回退win10怎么办 win11不能回退win10版本解决方法
- win11退不回win10了怎么办 win11无法回退到win10解决方法
- win11无法返回win10怎么办 win11退回win10不能返回解决方法
- windows11不能回退怎么回事 win11无法回退没反应如何处理
- win11 23h2退回win10没反应怎么回事 win11 23h2无法退回win10如何解决
- win11怎么回退win10 win11回退版本的方法
- win11没有退回选项了什么原因 win11没有退回选项的解决方法
- win11回退win10版本的方法 win11怎么退回到win10版本
- win11回退win10 无限重启怎么办 win11退回win10一直重启如何解决
- win11打游戏任务栏一直弹出怎么回事 win11打游戏任务栏一直弹出的解决方法
- win11安全模式如何切换到正常模式 win11安全模式切换到正常模式的方法
- win11自动更新有必要关闭吗 彻底关掉win11自动更新详细教程
- 电脑自动升级win11好不好 电脑怎么自动更新系统win11
- win11照片查看器没了怎样安装 win11没有图片查看器如何恢复
- win11自带的杀毒软件怎么打开 win11自带的杀毒软件在哪里打开
win11教程推荐
- 1 win11任务栏图标全部显示的方法 win11任务栏怎么显示全部图标
- 2 win11病毒和威胁防护打不开怎么回事 win11病毒和威胁防护开不了如何解决
- 3 win11找不到支持windowshello人脸的摄像头怎么解决
- 4 windows11怎么退出微软账户 win11如何退出Microsoft账户
- 5 win11自带输入法怎么打特殊符号 win11微软输入法的特殊符号在哪里
- 6 win11自动禁用输入法怎么办 win11已禁用输入法解决方法
- 7 win11自动开关机在哪里设置 win11计算机定时开关机设置方法
- 8 win11怎么隐藏输入法状态栏 win11如何隐藏输入法图标
- 9 windows11怎么改中文 windows11如何设置中文
- 10 win11重置未进行任何更改怎么办 win11重置提示未进行任何更改解决方法
