win7下面的任务栏怎么隐藏 怎么把win7电脑下面的任务栏隐藏
更新时间:2024-01-24 13:35:00作者:huige
在电脑屏幕下方,我们都会看到一个任务栏,但是在看视频或者游戏的时候,很多人就想要将任务栏暂时隐藏起来,可是有很多win7系统用户在询问说想知道下面的任务栏怎么隐藏,如果你也有需要的话,可以跟随着小编来看看把win7电脑下面的任务栏隐藏的详细方法吧。

方法如下:
1、首先我们右键点击电脑桌面空白处并选择“个性化”打开,如下图。
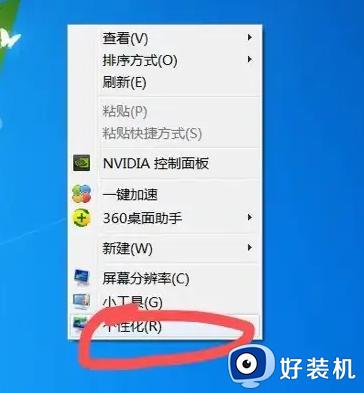
2、然后在打开的窗口中点击“控制面板”打开,如下图。
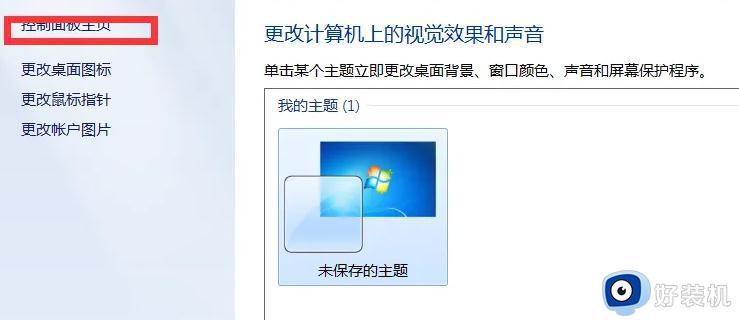
3、接着在控制面板窗口中点击“时钟语言和区域”打开,如下图。
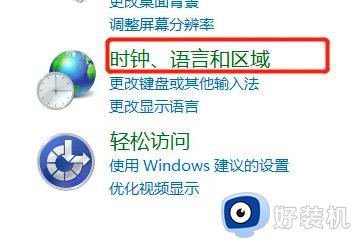
4、在打开的窗口中点击“区域和语言”打开,如下图。
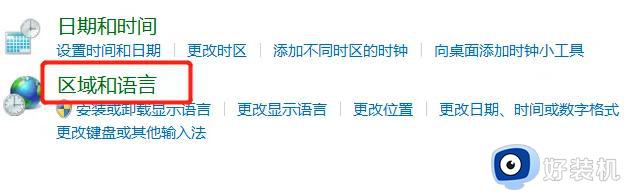
5、点击“键盘和语言”,如下图。
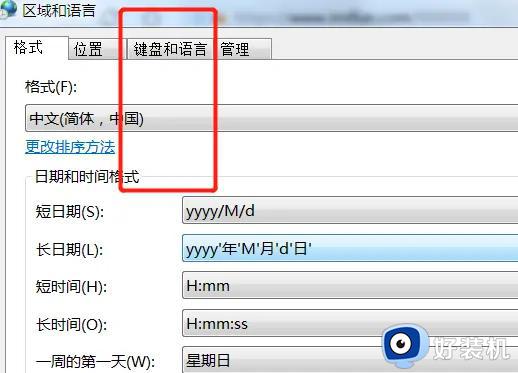
6、接着点击“更改键盘”,如下图。
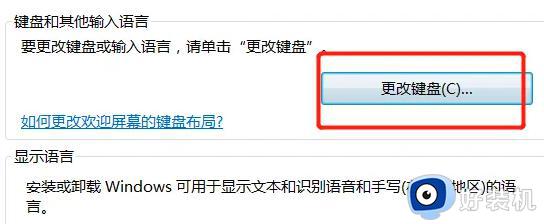
7、然后点击“语言栏”打开,如下图。
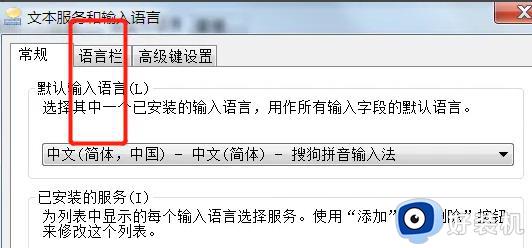
8、接着勾选“隐藏”,再点击“确定”即可,如下图。
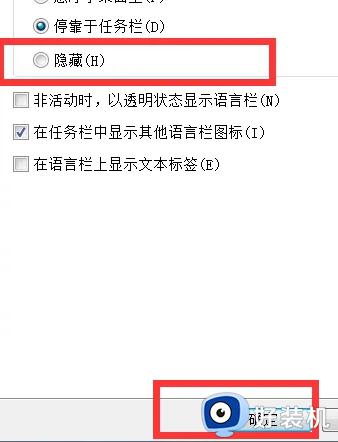
关于怎么把win7电脑下面的任务栏隐藏的详细内容就给大家介绍到这里了,有需要的话可以参考上面的方法来进行隐藏就可以了。
win7下面的任务栏怎么隐藏 怎么把win7电脑下面的任务栏隐藏相关教程
- win7全屏任务栏不隐藏怎么办 win7全屏任务栏不自动隐藏处理方法
- win7隐藏任务栏任务设置方法 win7如何设置隐藏任务栏
- win7任务栏自动隐藏怎么取消 win7任务栏隐藏了怎么显示出来
- w7电脑隐藏工具栏怎么恢复 win7任务栏隐藏了怎么还原
- win7状态栏怎么隐藏 如何隐藏win7底部状态栏
- win7隐藏右下角图标的步骤 win7系统右下角图标怎么隐藏
- Win7隐藏任务栏中游戏图标的方法 在Win7中如何隐藏任务栏中的游戏图标
- win7也么关闭任务栏角标 win7关闭任务栏角标设置方法
- win7一键隐藏游戏的方法 win7怎么一键隐藏游戏图标
- win7任务栏怎么还原到下面 win7把任务栏调到下面的方法
- win7安全模式进去也黑屏怎么办 win7安全模式进去后黑屏解决方法
- win7怎么开机自动启动程序设置?win7电脑在哪里设置开机启动项目
- win7怎么恢复上一次正确配置 win7如何把电脑还原到上次正确配置
- win7怎么加密电脑文件夹 win7加密电脑文件夹的步骤
- win7怎么降低屏幕亮度 win7怎么调低电脑屏幕亮度
- win7怎么禁止开机自启动程序 win7系统如何禁止开机启动项
win7教程推荐
- 1 win7怎么开机自动启动程序设置?win7电脑在哪里设置开机启动项目
- 2 win7怎么恢复上一次正确配置 win7如何把电脑还原到上次正确配置
- 3 win7怎么降低屏幕亮度 win7怎么调低电脑屏幕亮度
- 4 win7怎么换字体?win7修改字体的方法
- 5 win7不能发现局域网电脑怎么办 win7发现不了局域网的计算机处理方法
- 6 win7电脑如何查看cpu占用率 win7看cpu占用率的方法
- 7 win7卡在清理请勿关闭计算机怎么办 win7显示清理请勿关闭计算机解决方法
- 8 win7怎么看隐藏的文件?win7如何查看隐藏文件
- 9 win7插上无线网卡但找不到无线网络连接怎么解决
- 10 win7电脑连不上无线网怎么办 win7电脑连接不了无线网处理方法
