win7我的电脑图标怎么弄出来 Win7我的电脑桌面图标怎么调出来
更新时间:2024-01-24 09:07:50作者:zheng
我们在使用win7电脑的时候可以打开我的电脑界面来查看电脑的各种文件,或者修改各种设置,但是有些用户发现win7电脑的桌面上没有我的电脑图标,那么Win7我的电脑桌面图标怎么调出来呢?今天小编就教大家win7我的电脑图标怎么弄出来,操作很简单,跟着小编一起来操作吧。
推荐下载:win7旗舰版64位系统
方法如下:
第一种情况:图标没了,但任务栏还在
1、右键点击桌面的空白处点击“查看”之后点击“显示桌面图标”。
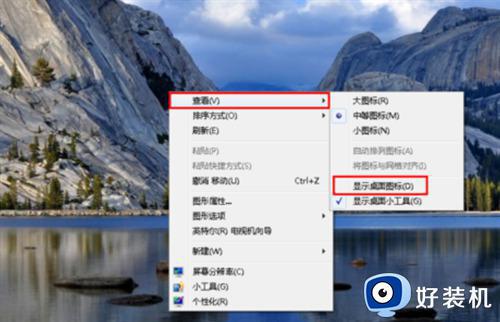
2、这样电脑的桌面图标就回来了。
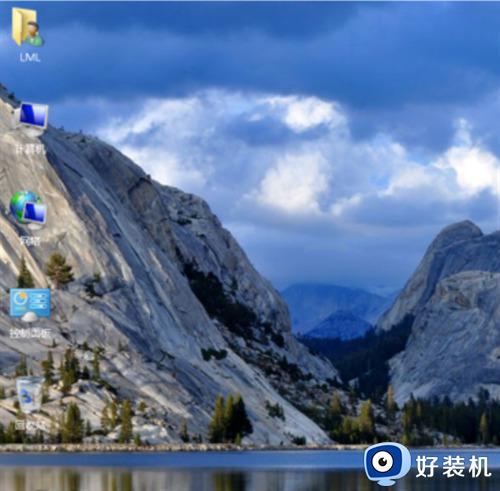
第二种情况:开机所有的图标和任务栏都没了
1、使用组合键“ctrl键+alt键+delete键”。
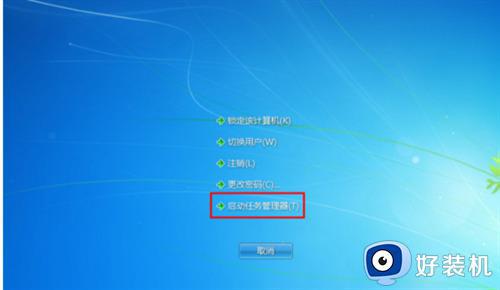
2、调出“任务管理器”。
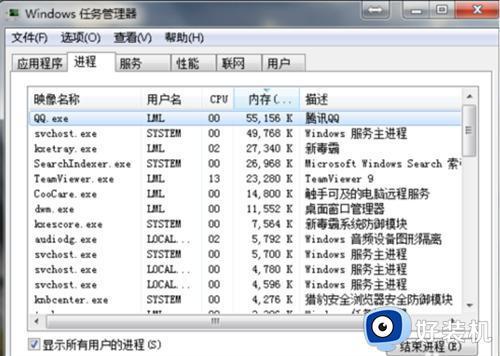
3、点击“文件”选择“新建任务(运行)”。
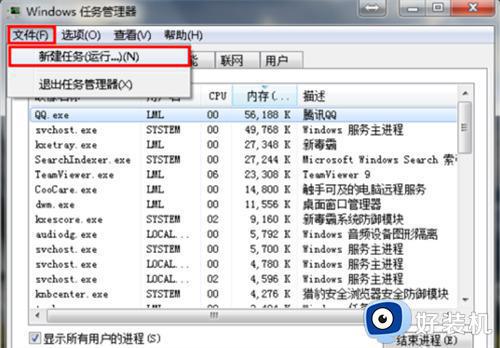
4、在打开的后面输入“explorer”或者“explorer.exe”点击确定即可。
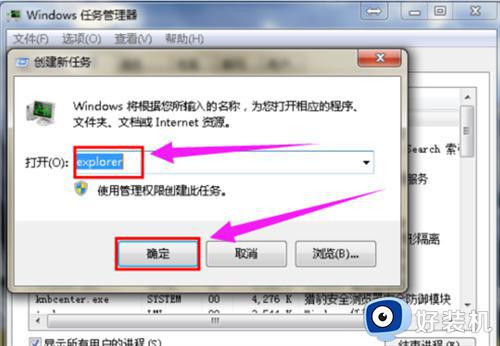
5、就可以看到进程已经在任务管理器中正常运行了,桌面图标也恢复正常了。
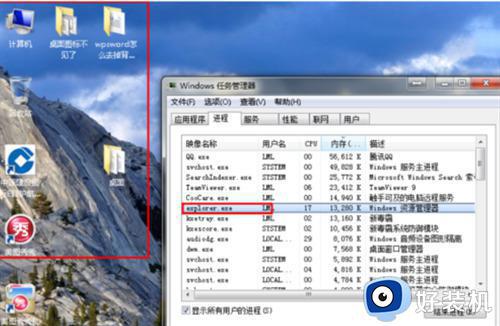
第三种情况:系统重装完后没出现图标
1、打开电脑的搜索框,在搜索框中输入图标进行搜索。
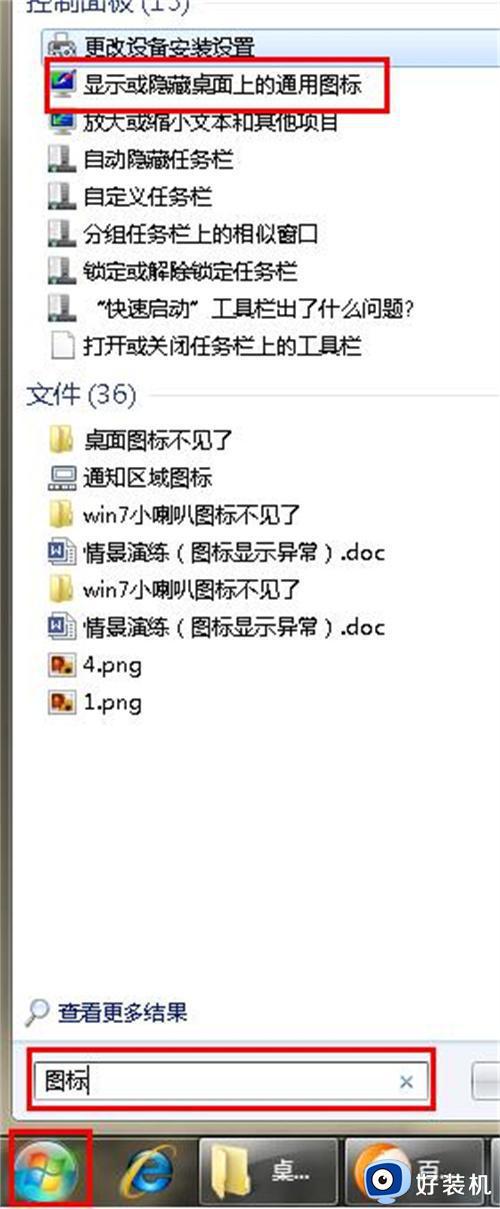
2、在点击右上角的“更改桌面图标”。
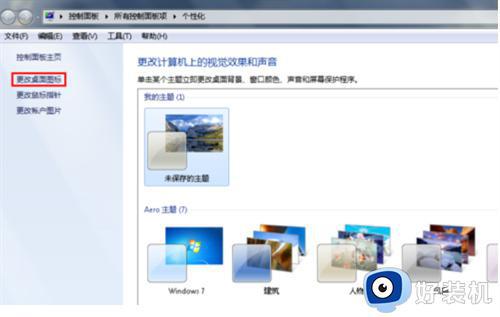
3、之后在将所需要的图标前面的勾选上,点击“确定”。
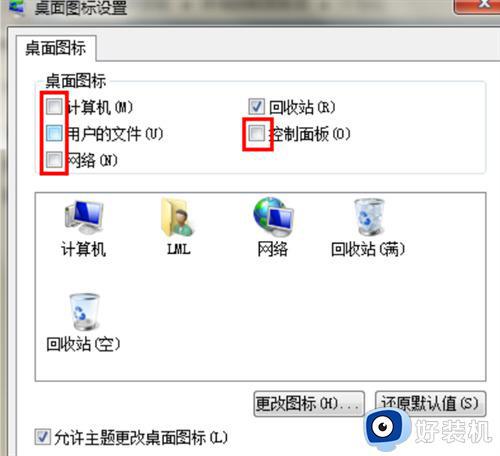
4、桌面图标就回来了。
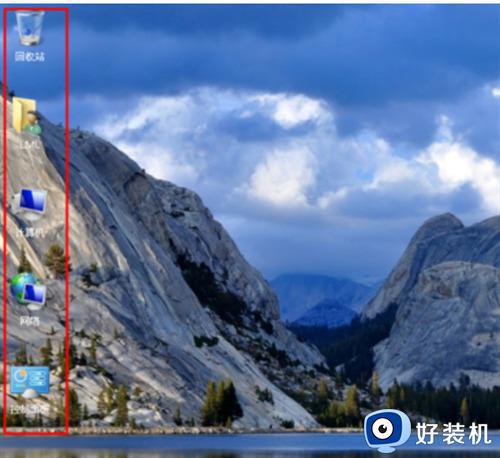
以上就是关于win7我的电脑图标怎么弄出来的全部内容,还有不懂得用户就可以根据小编的方法来操作吧,希望能够帮助到大家。
win7我的电脑图标怎么弄出来 Win7我的电脑桌面图标怎么调出来相关教程
- win7此电脑图标怎么弄出来 win7如何调出我的电脑图标
- win7桌面我的电脑怎么调出来 win7如何调出我的电脑桌面图标
- win732怎么添加摄像头图标 win7 32位摄像头图标如何调出来
- win7家庭版我的电脑怎么添加到桌面 win7家庭版怎么调出我的电脑
- win7不显示桌面图标怎么解决 win7没有桌面图标怎么办
- 电脑桌面图标大小怎么调整win7 win7电脑桌面图标大小设置教程
- win7任务栏在上面怎么弄下来 win7怎样将任务栏调回正常显示
- win7系统桌面图标大小怎么调 win7系统如何调整桌面图标大小
- win7怎么把桌面图标变小 win7桌面图标变大了怎么调小
- win7系统桌面图标太大怎么变小 win7桌面大图标变小设置方法
- win7开机进入安全模式的方法 win7开机时如何进入安全模式
- win7怎么换自己的壁纸 win7系统更换桌面背景图片的方法
- win7怎么换字体?win7修改字体的方法
- win7怎么恢复出厂设置之后进不去了 win7恢复出厂设置后进不去了如何处理
- win7不记得开机密码怎么办 win7系统电脑不知道密码怎么开机
- win7不能发现局域网电脑怎么办 win7发现不了局域网的计算机处理方法
win7教程推荐
- 1 win7怎么换字体?win7修改字体的方法
- 2 win7不能发现局域网电脑怎么办 win7发现不了局域网的计算机处理方法
- 3 win7电脑如何查看cpu占用率 win7看cpu占用率的方法
- 4 win7卡在清理请勿关闭计算机怎么办 win7显示清理请勿关闭计算机解决方法
- 5 win7怎么看隐藏的文件?win7如何查看隐藏文件
- 6 win7插上无线网卡但找不到无线网络连接怎么解决
- 7 win7电脑连不上无线网怎么办 win7电脑连接不了无线网处理方法
- 8 win7怎么破解电脑开机密码呢?如何破解win7开机密码
- 9 win7动画效果关闭设置教程 win7如何关闭动画效果显示
- 10 win7怎么让耳机和音响都有声音 win7电脑耳机和音响一起响怎么弄
