win7如何允许软件开启摄像头 win7电脑怎么允许软件开启摄像头
更新时间:2024-01-06 13:35:08作者:xinxin
为了满足用户在win7电脑上实现视频通讯的需求,很多用户都会给电脑外接摄像头设备来实现当小伙伴在打开win7电脑中通讯工具进行视频聊天时,却遇到了无法开启摄像头权限的情况,对此win7如何允许软件开启摄像头呢?这里小编就给大家带来win7电脑怎么允许软件开启摄像头,以供大家参考。
推荐下载:win7旗舰版永久激活
具体方法:
1、右键单击【 计算机 】图标,然后在弹出的列表中单击选择【管理】选项。
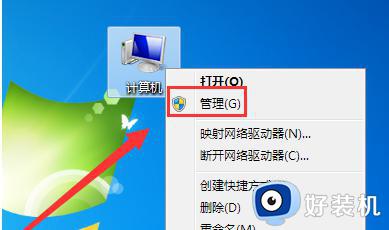
2、在打开的窗口左侧单击【设备管理器】选项。
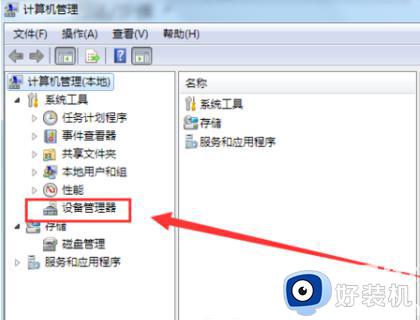
3.在窗口的中间找到【图像设备】选项,并且单击前面的三角形按钮。
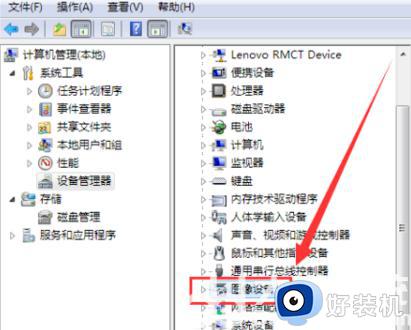
4.在打开的列表中,双击打开这个选项。
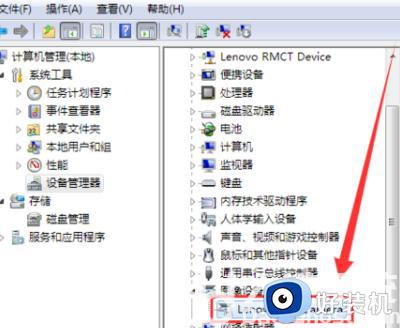
5.在弹出的窗口,单击【启用设备】按钮即可。
6、如果想要禁用,则单击上方的【驱动程序】按钮。
7.在窗口中单击【禁用】按钮。
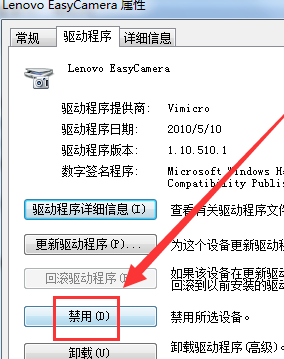
8.在弹出的小窗口中,再单击【是】按钮,就可以禁用摄像头了。
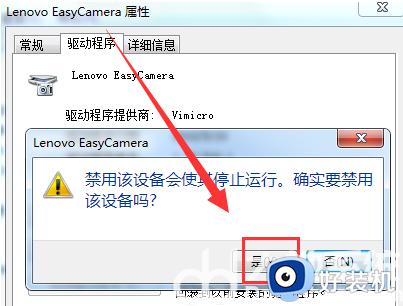
综上所述就是小编给大家带来win7电脑怎么允许软件开启摄像头全部步骤了,还有不懂得用户就可以根据小编的方法来操作吧,希望本文能够对大家有所帮助。
win7如何允许软件开启摄像头 win7电脑怎么允许软件开启摄像头相关教程
- win7笔记本摄像头怎么打开摄像头 win7笔记本摄像头怎么开启
- win7怎么把摄像头打开 win7如何打开摄像头的详细步骤
- win7外接摄像头如何打开 win7系统外置摄像头在哪打开
- win7外置usb摄像头怎么打开 win7如何打开usb摄像头
- win7电脑摄像头权限被关闭请开启权限在哪里设置
- win7怎样打开电脑摄像头拍照 win7电脑怎么打开摄像头拍摄
- win7电脑摄像头怎么打开 win7电脑摄像头在哪里打开
- win7怎么打开摄像头 win7系统怎么调出照相机
- win7怎么打开摄像头 win7如何打开摄像头
- win7台式电脑摄像头设置在哪里 调出台式win7电脑摄像头的多种方法
- win7怎么加密码 win7如何添加开机密码
- win7电脑怎么创建另一个桌面 win7电脑如何打开第二个桌面
- win7电脑音量图标不见了怎么办 win7音量调节图标不见处理方法
- win7电脑一直蓝屏重启循环怎么办 win7开机蓝屏重启循环修复方案
- 电脑设备管理器在哪win7 win7怎么进入设备管理器
- win7微信文件夹储存在什么位置 微信在win7文件自动保存位置
win7教程推荐
- 1 win7电脑如何查看cpu占用率 win7看cpu占用率的方法
- 2 win7卡在清理请勿关闭计算机怎么办 win7显示清理请勿关闭计算机解决方法
- 3 win7怎么看隐藏的文件?win7如何查看隐藏文件
- 4 win7插上无线网卡但找不到无线网络连接怎么解决
- 5 win7电脑连不上无线网怎么办 win7电脑连接不了无线网处理方法
- 6 win7怎么破解电脑开机密码呢?如何破解win7开机密码
- 7 win7动画效果关闭设置教程 win7如何关闭动画效果显示
- 8 win7怎么让耳机和音响都有声音 win7电脑耳机和音响一起响怎么弄
- 9 win7电脑屏幕四周有黑边框怎么办 win7电脑屏幕显示不全怎么调节
- 10 win7怎么设开机密码?win7设置开机密码的步骤
