Win10空闲时硬盘一直读写怎么解决 Win10空闲硬盘一直读写的解决方法
更新时间:2024-01-01 13:34:00作者:mei
win10硬盘的主要作用是存储,可以存放各种文件、图片、操作系统等,是电脑重要组成部分。有的用户反馈电脑空闲时硬盘还是一直读写状态,长期如此对硬盘的使用寿命有影响的,这种情况怎么办?针对此疑问,大家参考下文来解决Win10空闲硬盘一直读写的问题。
推荐:雨林木风win10系统
1、首先打开运行功能,通过【win+R】快捷键打开,打开的运行窗口中输入services.msc点击确定。
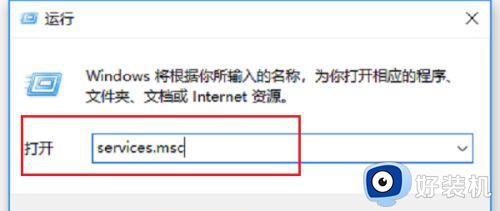
2、然后在打开的win10服务页面中,在列表中找到superfetch服务,进行双击打开。
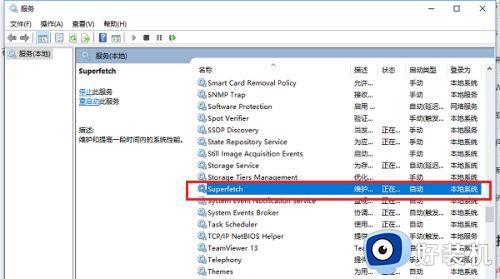
3、在打开的页面中,进入到superfetch服务属性界面之后,然后将启动类型设置为禁用,服务状态停止后,然后点击确定保障设置。
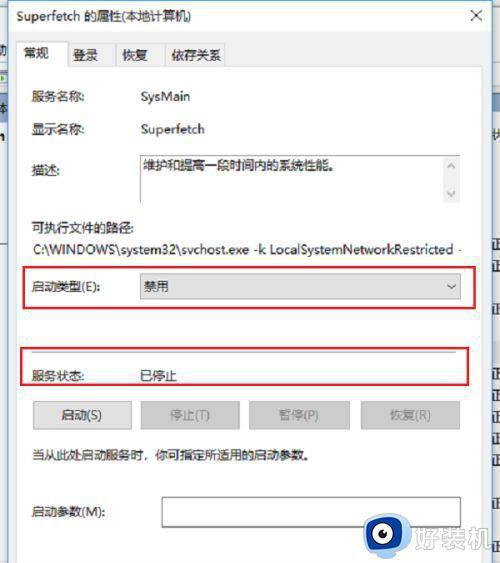
4、禁用superfetch服务之后,点击做梦的此电脑,然后选择管理打开。
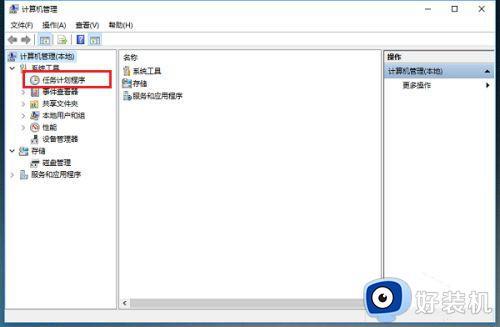
5、在打开的计算机管理页面,依次点击计算机管理/系统工具/任务计划程序/任务计划程序库/Microsoft/Windows/Application Experience/Application Experience。
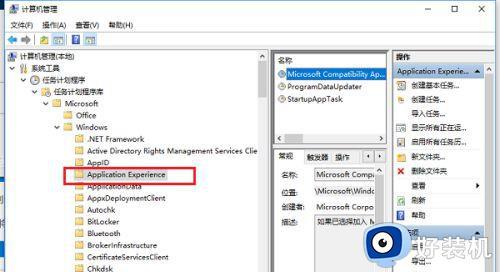
6、然后在Application Experience右侧找到 Microsoft Compatibility Appraiser鼠标右键将其禁用即可。
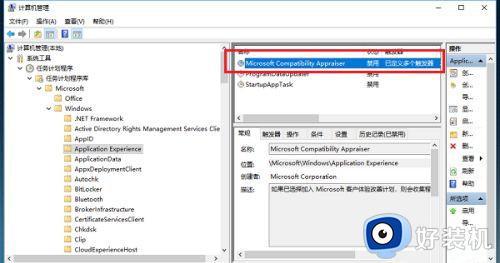
Win10电脑空闲硬盘还一直读写的问题要及时进行处理,如果一直拖延不解决,会对硬盘使用寿命造成影响的。
Win10空闲时硬盘一直读写怎么解决 Win10空闲硬盘一直读写的解决方法相关教程
- win10测试硬盘读写速度教程 win10怎么测试硬盘读写速度
- win10硬盘写入缓存功能在哪关闭 轻松关闭win10硬盘写入缓存功能的教程
- win10硬盘写入缓存功能怎么打开 启用win10硬盘写入缓存功能的方法
- win10开机硬盘占用率100%怎么办 win10一开机就磁盘100%官方解决办法
- win10如何解决固态硬盘假死 win10固态硬盘假死的修复方法
- win10怎样启用磁盘写入缓存 win10启用磁盘写入缓存的步骤
- Win10安装新硬盘后显示不出来怎么回事 Win10安装新硬盘后不显示的原因和解决方法
- win10读取移动硬盘显示不了怎么办 win10读不出移动硬盘完美解决方法
- 联想win10移动硬盘就读不出怎么办 win10读不出来移动硬盘解决方法
- 为什么win10系统打开D盘提示请确认是否具有读写权限
- win10隔离的文件在哪里恢复 win10隔离的文件怎么恢复
- win10卡住点鼠标有嘟嘟声怎么办?win10电脑鼠标点击发出嘟嘟的声音如何解决
- win10卡欢迎界面进不去桌面怎么回事 win10开机开欢迎进不去系统如何处理
- win10均衡器怎么调能达到最佳效果 win10均衡器调到最佳效果的方法
- win10局域网只看到少数电脑怎么回事 win10局域网只能看到部分电脑如何处理
- win10查看电脑开机时间记录在哪里 win10如何查看电脑开机时间记录
win10教程推荐
- 1 win10卡住点鼠标有嘟嘟声怎么办?win10电脑鼠标点击发出嘟嘟的声音如何解决
- 2 win10插上外置光驱没反应怎么办 win10外置光驱没有反应处理方法
- 3 win10不能更新系统怎么办 win10电脑不能更新系统修复方法
- 4 win10不支持显卡驱动怎么办 win10显卡不能安装驱动安装处理方法
- 5 win10右下角天气怎么关 win10删除电脑右下角天气显示的方法
- 6 win10删除文件需要管理员权限怎么办 win10删掉文件需要管理员权限处理方法
- 7 彻底关闭win10病毒和威胁防护的步骤 win10如何关闭病毒和威胁防护
- 8 win10进入桌面后鼠标一直转圈怎么回事 win10进桌面一直转圈怎么解决
- 9 win10桌面快捷图标出现白纸怎么回事 win10桌面快捷方式图标变成白板如何处理
- 10 win10计算器打不开怎么办 如何解决win10系统无法打开计算器
