win10 设置还原点怎么设置 win10如何设置还原点
更新时间:2023-09-06 13:37:05作者:huige
在win10系统中,难免会遇到各种故障,当遇到故障的时候我们可以通过系统还原点来恢复计算机到正常状态,但是前提是要设置还原点才能还原,不过有很多小伙伴并不知道win10设置还原点怎么设置,带着这个问题,接下来就由笔者给大家讲述一下win10设置还原点的详细方法吧。
方法如下:
1、打开win10电脑,在桌面上右键点击“此电脑”,菜单中点击“属性”。
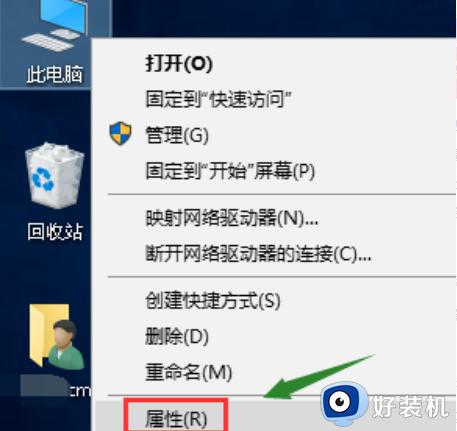
2、在“属性”设置界面,点击“系统保护”菜单点击打开。
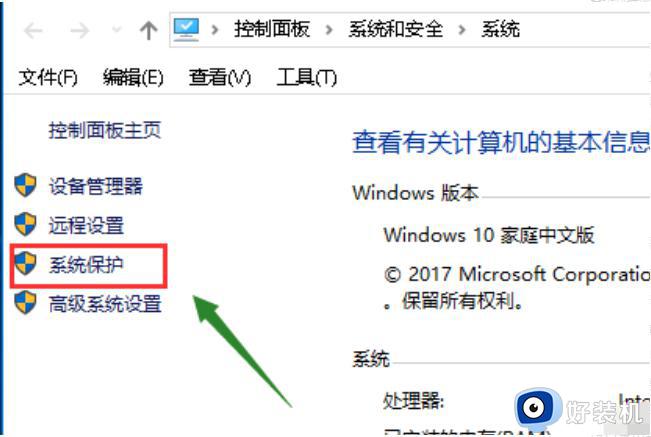
3、在对话框中点击“系统保护”,点击打开。
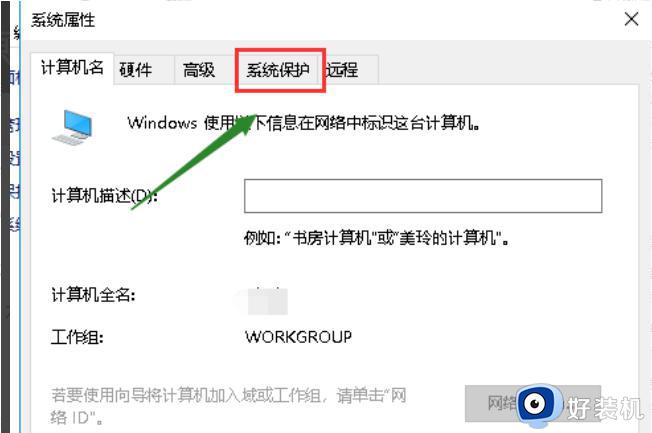
4、选择系统盘,点击下方的“创建”按钮。
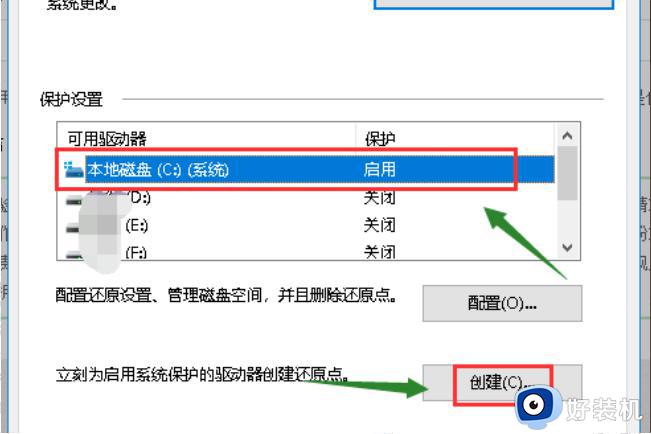
5、输入你要创建还原点的备份名称,点击确定。
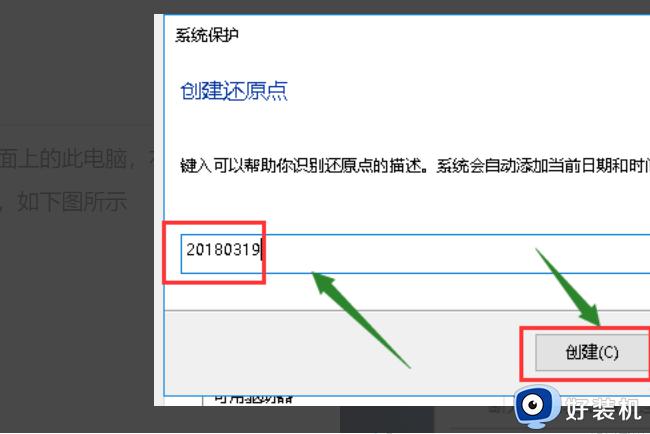
6、系统正在创建还原点,稍等一会儿。
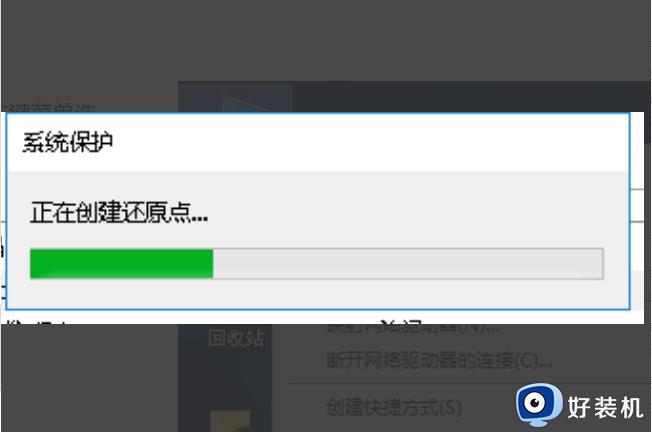
7、电脑创建还原点成功,问题解决。
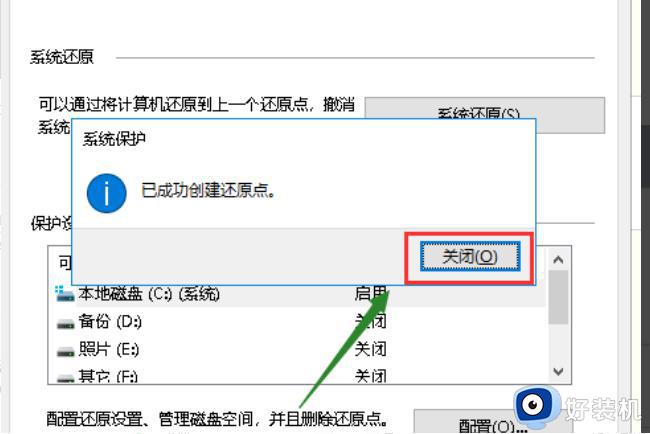
上面给大家介绍的就是win10如何设置还原点的详细内容,这样就可以以防万一出现问题的时候可以用来恢复了,希望对大家有帮助。
win10 设置还原点怎么设置 win10如何设置还原点相关教程
- win10系统还原点怎么设置 win10如何设置还原节点
- win10系统还原点的设置方法 如何设置win10系统还原点
- win10设置还原点怎么设置 如何设置win10系统还原点
- win10还原点设置在哪里 win10如何创建系统还原点
- win10创建还原点怎么设置 win10系统还原点的设置方法
- win10设置系统还原点的方法 win10如何设置一个系统还原点
- win10还原点怎么还原 win10还原点还原系统的方法
- win10系统如何创建还原点 win10创建还原点的图文教程
- 家长控制win10怎么设置 win10如何设置家长控制
- 冰点还原不支持win10怎么办 win10不支持冰点还原如何解决
- 如何扩大win10系统C盘空间 win10系统扩大C盘空间的方法
- win10文件夹状态显示红叉怎么回事 win10电脑文件夹状态红色叉子如何处理
- win10怎样开启qq浏览器夜间模式 win10开启qq浏览器夜间模式的方法
- win10硬盘读取速度慢如何解决 win10硬盘读取速度慢的解决方法
- win10桌面图标有蓝色双箭头怎么回事 win10桌面图标有蓝色双箭头的解决方法
- win10磁盘上有小人图标怎么去除 win10磁盘上有小人图标的解决方法
win10教程推荐
- 1 win10开机检测硬盘怎么关闭?win10开机检查磁盘怎么取消
- 2 win10开机后一直闪屏刷新怎么回事?win10开机桌面无限刷新闪屏的修复方法
- 3 win10打开此电脑提示找不到应用程序怎么解决
- 4 win10开机不自动连wifi怎么办 win10开机不会自动连接wifi的解决教程
- 5 win10电脑鼠标卡顿1秒又正常怎么办 win10鼠标间歇性卡顿一两秒修复方法
- 6 win10安装软件弹出提示怎么关 win10安装软件弹出的那个对话框如何关掉
- 7 win10一键休眠快捷键是什么 win10电脑怎么一键按休眠模式
- 8 win10防火墙需要使用新应用以打开如何解决
- 9 win10win键被锁了怎么回事 win10的win键被锁定如何解决
- 10 win10卡住点鼠标有嘟嘟声怎么办?win10电脑鼠标点击发出嘟嘟的声音如何解决
