win7任务栏不显示蓝牙图标怎么办 win7右下角蓝牙图标不显示处理方法
更新时间:2024-02-25 13:31:00作者:xinxin
每次在启动win7电脑进入系统之后,我们都能够看到桌面右下角显示的常用功能图标,其中就包括蓝牙图标显示,当然有些用户可能也会遇到win7系统桌面右下角任务栏中蓝牙图标不显示的情况,对此win7任务栏不显示蓝牙图标怎么办呢?以下就是小编给大家介绍的win7右下角蓝牙图标不显示处理方法。
推荐下载:win7专业版镜像
具体方法:
1、在电脑右下角点击网络图标,接着点击【打开网络和共享中心】;
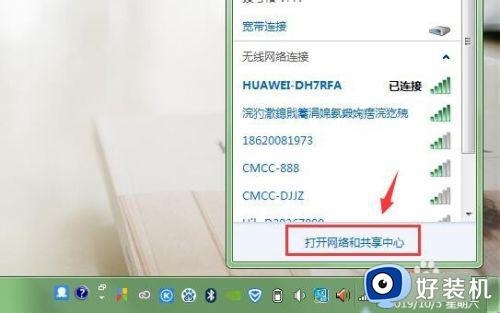
2、也可以在控制面板中点击【网络和共享中心】;
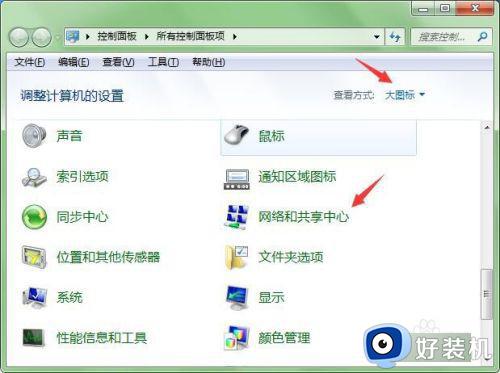
3、接着点击【更改适配器设置】;
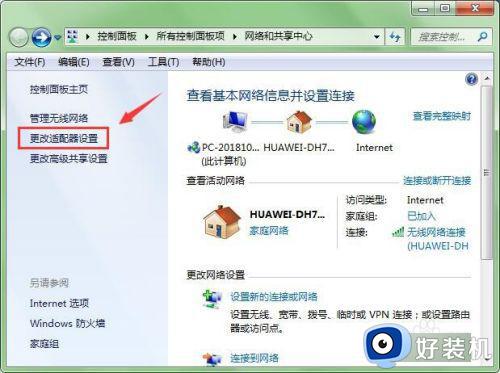
4、找到蓝牙网络连接,右击,选择【启用】;
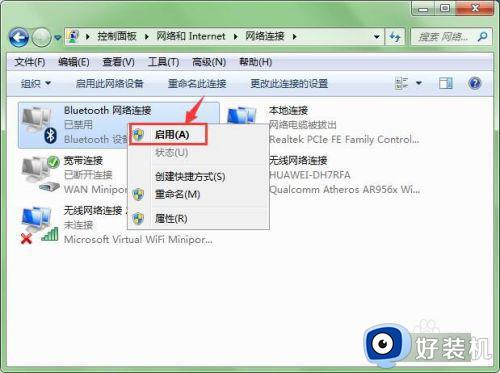
5、在下方就可以看到蓝牙图标了;

上述就是小编告诉大家的win7右下角蓝牙图标不显示处理方法了,碰到同样情况的朋友们赶紧参照小编的方法来处理吧,希望本文能够对大家有所帮助。
win7任务栏不显示蓝牙图标怎么办 win7右下角蓝牙图标不显示处理方法相关教程
- win7右下角蓝牙怎么显示 win7右下角蓝牙图标不见了显示出来的方法
- win7打开蓝牙图标的方法 win7任务栏怎么显示蓝牙图标
- win7右下角任务栏图标不见了怎么回事 win7任务栏右下角不显示图标如何处理
- win7电脑右下角的蓝牙图标没有了怎么办 win7电脑右下角的蓝牙不见了如何解决
- win7右下角蓝牙图标不见了如何修复 win7系统蓝牙图标不见了怎么办
- win7电脑网络图标不见了怎么恢复 win7右下角网络图标显示不出来处理方法
- win7电脑任务栏图标不见了怎么办 win7电脑任务栏图标显示不出来处理方法
- win7右下角没有网络图标了怎么设置 win7右下角显示网络图标的设置方法
- win7电脑音量图标不见了怎么办 win7音量调节图标不见处理方法
- win7任务栏不显示缩略图怎么办 win7电脑任务栏缩略图不显示如何解决
- win7怎么更改默认c盘到d盘 win7软件默认安装c盘如何改D盘
- win7怎么改屏幕刷新率?电脑刷新率怎么调win7
- win7怎么连接新买的蓝牙耳机 win7如何连接刚买的蓝牙耳机
- win7休眠功能不见了怎么办 win7休眠按钮没有处理方法
- win7怎么改文件格式 windows7如何更改文件格式
- 电脑护眼模式怎么取消win7 win7怎么关闭护眼模式
win7教程推荐
- 1 电脑护眼模式怎么取消win7 win7怎么关闭护眼模式
- 2 电脑设置开机密码的步骤win7?win7怎么给电脑设置开机密码
- 3 win7怎么改桌面图标大小 如何更改win7桌面上的图标大小
- 4 win7怎么更改屏幕亮度 win7怎么调电脑屏幕亮度
- 5 win7共享打印机灰色无法勾选怎么办 win7共享打印机选项是灰色的处理方法
- 6 win7net framework 4.0安装未成功怎么办 win7安装net framework 4.0失败如何解决
- 7 win7电脑访问不了共享文件夹怎么办 win7无法访问共享文件夹处理方法
- 8 锁屏壁纸怎么更换win7?win7怎么换锁屏壁纸
- 9 win7电脑怎么连接宽带网络设置 win7台式电脑宽带连接步骤
- 10 win7怎么开机自动启动程序设置?win7电脑在哪里设置开机启动项目
