win7右下角蓝牙怎么显示 win7右下角蓝牙图标不见了显示出来的方法
更新时间:2023-12-07 14:50:56作者:huige
一般在win7系统中任务栏会显示蓝牙图标,方便我们进行设置,可是有不少win7纯净版系统用户却发现右下角蓝牙图标不见了,使用起来很不方便,那么win7右下角蓝牙怎么显示呢?针对此问题,本文这就给大家介绍一下win7右下角蓝牙图标不见了显示出来的方法。
方法一、
1、首先点开左下角开始菜单,打开“控制面板”。
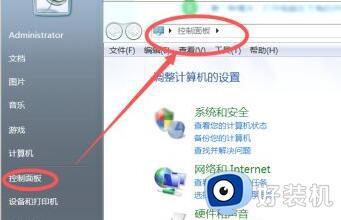
2、接着在右上角输入“Bluetooth”
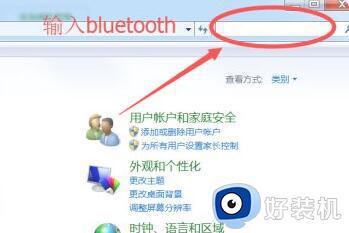
3、搜索到结果后,点击下面的“更改Bluetooth设置”
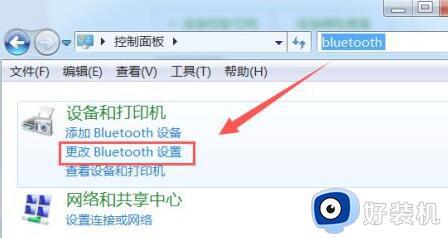
4、最后勾选“在统治区域显示Bluetooth图标”并确定保存即可。
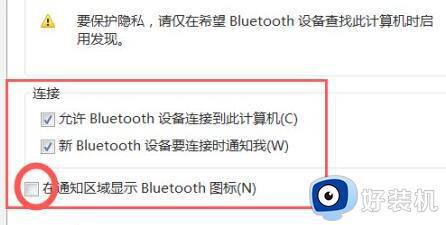
方法二、
1、按win+r键打开运行窗口,输入services.msc后,按下回车。
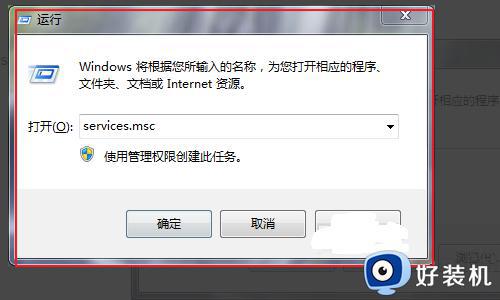
2、在弹出的服务窗口找到Bluetooth Support Service服务,设置启动类型为自动。并启动服务就可以了。
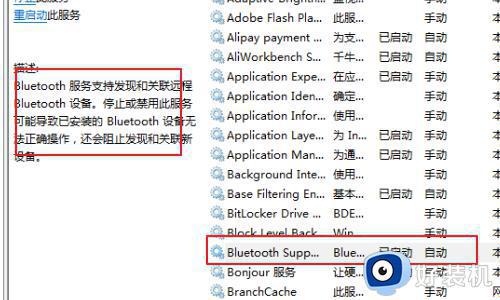
3、之后电脑右下角就会出现蓝牙功能的相关图标了。
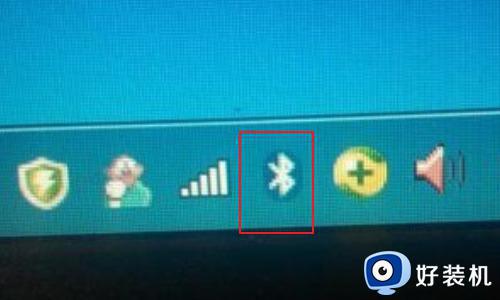
关于win7右下角蓝牙的详细显示方法就给大家介绍到这里了,有遇到一样情况的话可以参考上面的方法步骤来进行解决吧。
win7右下角蓝牙怎么显示 win7右下角蓝牙图标不见了显示出来的方法相关教程
- win7电脑右下角的蓝牙图标没有了怎么办 win7电脑右下角的蓝牙不见了如何解决
- win7打开蓝牙图标的方法 win7任务栏怎么显示蓝牙图标
- win7右下角蓝牙图标不见了如何修复 win7系统蓝牙图标不见了怎么办
- win7右下角任务栏图标不见了怎么回事 win7任务栏右下角不显示图标如何处理
- win7电脑网络图标不见了怎么恢复 win7右下角网络图标显示不出来处理方法
- win7右下角图标显示不全怎么办 win7右下角小图标个别不显示如何全部显示出来
- win7电脑右下角小电脑图标不见了的解决方法 win7右下角图标不显示空的如何解决
- win7系统右下角输入法不见了怎么回事 win7电脑右下角输入法不见了如何处理
- win7右下角没有网络图标了怎么设置 win7右下角显示网络图标的设置方法
- win7电脑右下角不显示网络图标怎么办 win7右下角不显示网络连接如何解决
- win7安全模式进去也黑屏怎么办 win7安全模式进去后黑屏解决方法
- win7怎么开机自动启动程序设置?win7电脑在哪里设置开机启动项目
- win7怎么恢复上一次正确配置 win7如何把电脑还原到上次正确配置
- win7怎么加密电脑文件夹 win7加密电脑文件夹的步骤
- win7怎么降低屏幕亮度 win7怎么调低电脑屏幕亮度
- win7怎么禁止开机自启动程序 win7系统如何禁止开机启动项
win7教程推荐
- 1 win7怎么开机自动启动程序设置?win7电脑在哪里设置开机启动项目
- 2 win7怎么恢复上一次正确配置 win7如何把电脑还原到上次正确配置
- 3 win7怎么降低屏幕亮度 win7怎么调低电脑屏幕亮度
- 4 win7怎么换字体?win7修改字体的方法
- 5 win7不能发现局域网电脑怎么办 win7发现不了局域网的计算机处理方法
- 6 win7电脑如何查看cpu占用率 win7看cpu占用率的方法
- 7 win7卡在清理请勿关闭计算机怎么办 win7显示清理请勿关闭计算机解决方法
- 8 win7怎么看隐藏的文件?win7如何查看隐藏文件
- 9 win7插上无线网卡但找不到无线网络连接怎么解决
- 10 win7电脑连不上无线网怎么办 win7电脑连接不了无线网处理方法
