win7笔记本电脑怎么连接蓝牙设备 win7笔记本电脑连接蓝牙设备详细教程
很多用户在使用win7笔记本电脑的时候,由于电脑自带usb接口有限,因此也经常会用到无线蓝牙功能来实现设备连接,可是有小伙伴在刚接触win7系统的情况下,可能还不懂得蓝牙设置连接设置,对此win7笔记本电脑怎么连接蓝牙设备呢?以下就是有关win7笔记本电脑连接蓝牙设备详细教程。
推荐下载:win7纯净版iso镜像
具体方法:
1、在桌面鼠标右键点击“计算机”打开菜单,然后进入到“属性”中,点击属性菜单中的“设备管理器”,这时候我们就可以看到win7系统中的蓝牙设备是否有安装驱动了;
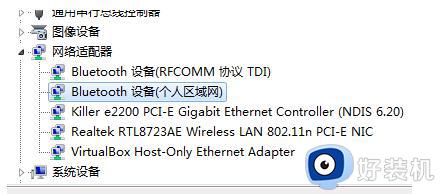
2、如果我们的win7系统有正确安装了蓝牙驱动的话,那么我们就能够在任务栏的右侧看到一个跟我们手机蓝牙标志一样的图标,鼠标右键点击蓝牙图标,在右键菜单中点击“打开设置”来进行设置;
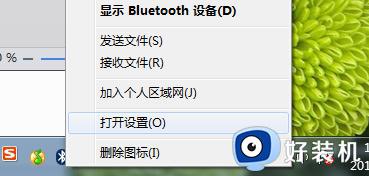
33、进入了win7 32位系统的蓝牙设置之后,在“选项”这个选项卡之中选择“允许bluetooth设备查找此计算机”,这个设置能够让其他设备通过蓝牙找到我们的电脑;
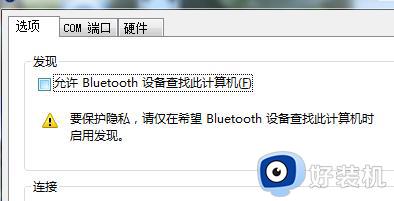
4、接着在一次使用鼠标右键点击蓝牙图标,在右键菜单中点击“加入个人区域网”,那么我们在这个“个人区域网”的界面中,就可以找到我们已经对电脑可见的手机或者是鼠标了。右键,在弹出的右键菜单之中点击加入个人区域网。
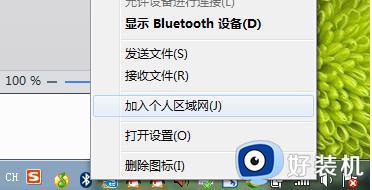
5、弹出了蓝牙个人区域网设备窗口,如果你有打开蓝牙并且允许搜索的设备的话,在这里应当可以看到其图标。
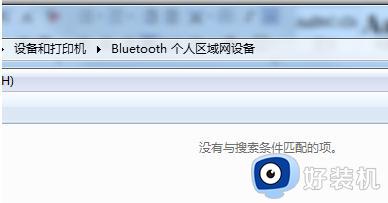
上述就是小编告诉大家的win7笔记本电脑连接蓝牙设备详细教程了,有遇到过相同问题的用户就可以根据小编的步骤进行操作了,希望能够对大家有所帮助。
win7笔记本电脑怎么连接蓝牙设备 win7笔记本电脑连接蓝牙设备详细教程相关教程
- win7笔记本连接蓝牙音箱怎么设置 win7笔记本连接蓝牙音响详细步骤
- win7笔记本连接无线蓝牙音箱怎么操作 win7笔记本连蓝牙音箱详细步骤
- win7笔记本连蓝牙鼠标详细步骤 笔记本win7怎么连接蓝牙鼠标
- win7笔记本怎么连接蓝牙 笔记本win7连接蓝牙设备的方法
- win7笔记本蓝牙耳机在哪连接 win7笔记本蓝牙耳机怎么连接
- win7笔记本蓝牙在哪里 笔记本电脑win7怎么打开蓝牙
- win7笔记本蓝牙搜索不到设备怎么办 win7系统蓝牙搜索不到设备解决方法
- win7笔记本电脑蓝牙搜索不到设备怎么解决
- win7笔记本蓝牙打开为何连接不到音响 win7笔记本连接不了蓝牙音响解决方法
- win7笔记本连接蓝牙鼠标搜索不到设备如何处理
- win7怎么获得管理员权限删除文件 win7获得管理员权限删除文件的步骤
- win7怎么恢复网络设置?如何重置WIN7的网络连接设置
- win7怎么加密码 win7如何添加开机密码
- win7电脑怎么创建另一个桌面 win7电脑如何打开第二个桌面
- win7电脑音量图标不见了怎么办 win7音量调节图标不见处理方法
- win7电脑一直蓝屏重启循环怎么办 win7开机蓝屏重启循环修复方案
win7教程推荐
- 1 win7电脑如何查看cpu占用率 win7看cpu占用率的方法
- 2 win7卡在清理请勿关闭计算机怎么办 win7显示清理请勿关闭计算机解决方法
- 3 win7怎么看隐藏的文件?win7如何查看隐藏文件
- 4 win7插上无线网卡但找不到无线网络连接怎么解决
- 5 win7电脑连不上无线网怎么办 win7电脑连接不了无线网处理方法
- 6 win7怎么破解电脑开机密码呢?如何破解win7开机密码
- 7 win7动画效果关闭设置教程 win7如何关闭动画效果显示
- 8 win7怎么让耳机和音响都有声音 win7电脑耳机和音响一起响怎么弄
- 9 win7电脑屏幕四周有黑边框怎么办 win7电脑屏幕显示不全怎么调节
- 10 win7怎么设开机密码?win7设置开机密码的步骤
