怎样格式化win11电脑硬盘 格式化win11电脑硬盘三种方法
更新时间:2023-01-16 13:24:00作者:mei
当win11电脑硬盘出现内存不足或者数据丢失的情况,可以通过格式化电脑硬盘来解决,那么具体该怎么操作?很多新手用户还不懂,关于此疑问,小编整理三种格式化win11电脑硬盘的方法,感兴趣的一起来学习。
推荐:win11镜像系统下载
方法一:本地磁盘格式化
1、打开本地磁盘管理页面,右键点击需要格式化的磁盘,选择【格式化】。
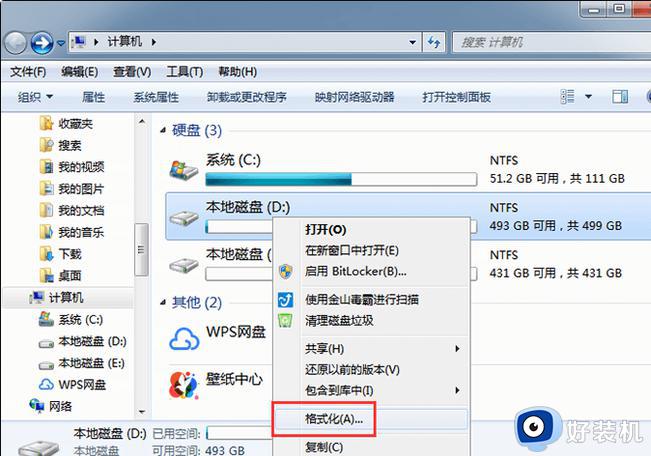
2、在弹出的窗口中,勾选【快速格式化】,点击【开始】。
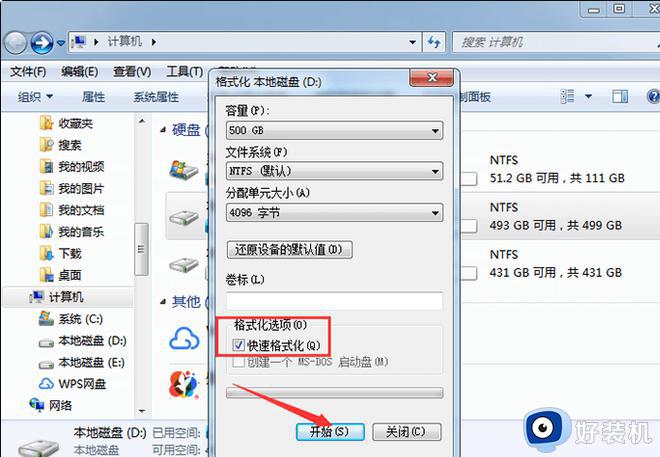
3、最后等待格式化完成即可。
二、命令格式化
1、按下【win+x】组合键,打开【Windows终端(管理员)】。
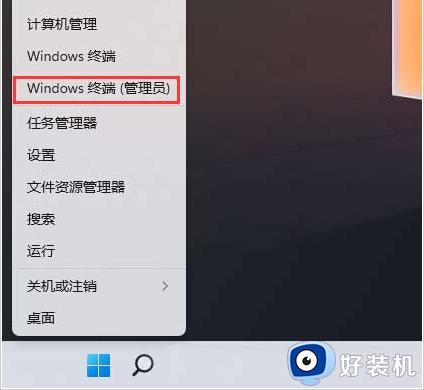
2、在窗口中输入【diskpart】,回车。
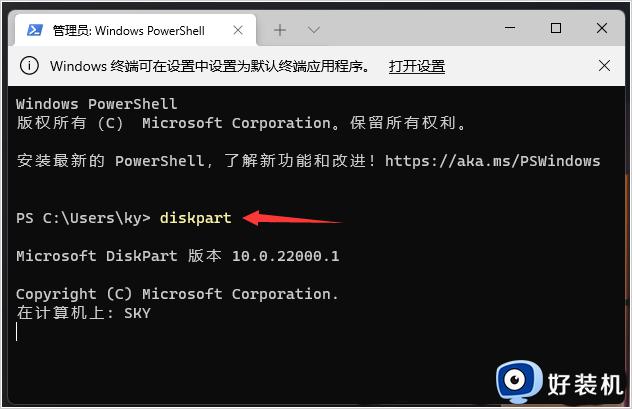
3、接着输入【list disk】,回车可查看共有多少个磁盘。
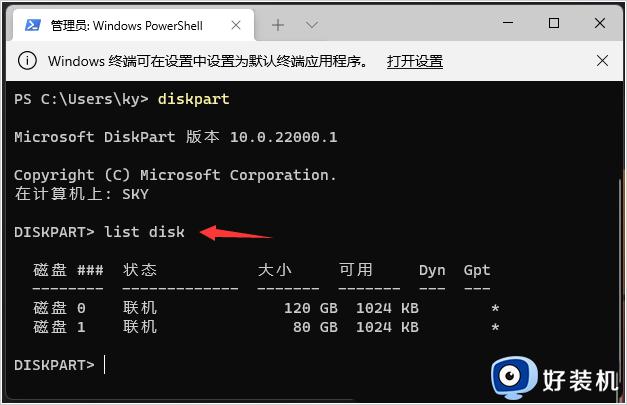
4、输入并按回车执行 【sel disk 1】 命令。
注意:1代表需要选中的磁盘,注意千万不要选错!
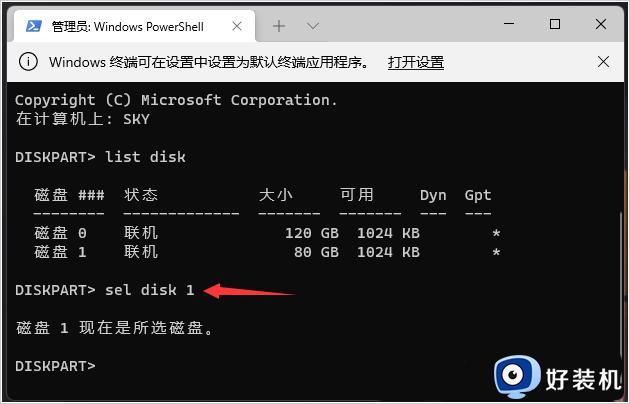
5、输入并按回车执行 clean命令,成功后,会提示清除完成。
方法三:磁盘管理格式化
1、打开控制面板,在【系统和安全】页面点击【创建并格式化硬盘分区】。
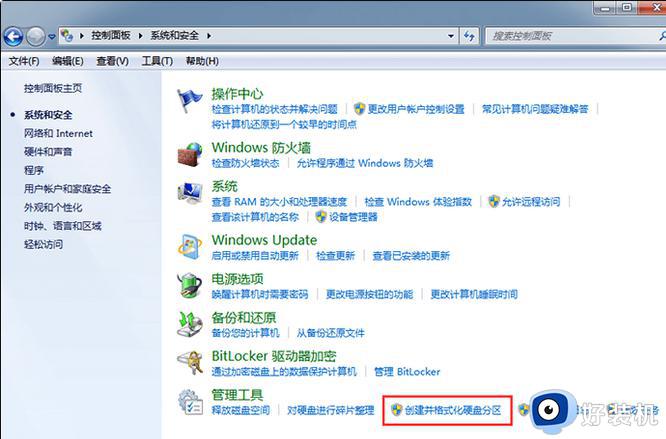
2、在页面中右键点击需要格式化的磁盘,点击【格式化】即可。
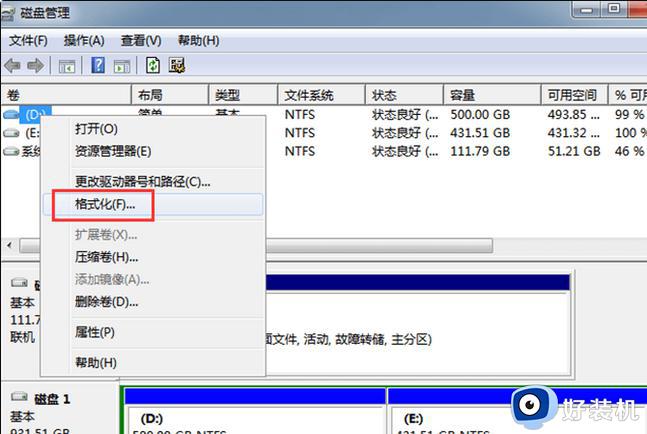
以上教程分享格式化win11电脑硬盘三种方法,大家在格式化之前要记得先备份一下文件,避免发生数据丢失等问题。
怎样格式化win11电脑硬盘 格式化win11电脑硬盘三种方法相关教程
- win11无法格式化硬盘的修复方法 win11硬盘不能格式化怎么办
- win11硬盘格式化详细步骤 win11电脑怎么格式化硬盘
- win11无法格式化磁盘怎么办 win11硬盘不能格式化如何解决
- win11新硬盘怎么初始化 win11初始化新硬盘的图文教程
- win11怎么格式化清空全电脑 win11电脑如何全部格式化
- Win11系统在哪格式化c盘 格式化win11系统C盘的方法教程
- win11磁盘无法格式化的解决方法 win11无法格式化磁盘怎么办
- 安装win11硬盘分区mbr还是gpt 安装win11硬盘需要什么格式
- 硬盘装不了win11系统为什么 硬盘装不了win11系统的原因和解决方法
- win11磁盘管理无法打开怎么解决 win11磁盘管理打不开如何修复
- 笔记本win11任务管理器怎么打开 笔记本windows11如何开启任务管理器
- win11提示你的设备只能访问本地网络中的其他设备如何处理
- win11不支持vmware虚拟机映射怎么回事 win11提示不支持vmware虚拟机映射如何解决
- win11怎么卸载程序软件 如何卸载win11系统自带软件
- 刺客信条英灵殿win11闪退怎么办 win11玩刺客信条英灵殿闪退解决方案
- win11账户密码忘记了怎么办 win11忘记开机密码的解决方法
win11教程推荐
- 1 win11找不到摄像头设备怎么办 win11电脑未检测到摄像头处理方法
- 2 笔记本从win11还原到win10的方法 笔记本win11怎么恢复到win10
- 3 win11照片预览不显示怎么办 win11照片不显示预览如何解决
- 4 笔记本电脑升级win11触摸板失灵怎么办 win11笔记本电脑触摸板用不了修复方法
- 5 windows11自带虚拟机怎么使用 win11自带的虚拟机使用教程
- 6 windows11自带的游戏在哪里 win11如何调出电脑自带游戏
- 7 win11字体库在哪里 windows11字体文件在哪
- 8 windows11桌面添加日历怎么设置?win11如何将日历添加到电脑桌面上去
- 9 win11怎么设置亮度自动调节 win11自动亮度开关在哪里
- 10 win11怎么一直显示更多选项菜单 win11右键菜单显示更多选项设置方法
