window10进入安全模式按哪个键 window10进入安全模式的四种方法
电脑遇到棘手难以解决的问题时,可以进入window10系统的安全模式来修复,很多新手不知道要按f几可以进入,为此感到很疑惑,现在小编介绍四种可以快速进入windows10系统安全模式的方法,赶紧一起往下学习。
win10开机按f几进入安全模式
方法一: 在开机时按下键盘上的f12键或者是f8,不同的电脑会有所不同。
方法二:
1、进入WIN10以后点击开始菜单然后再点击【电脑设置】;
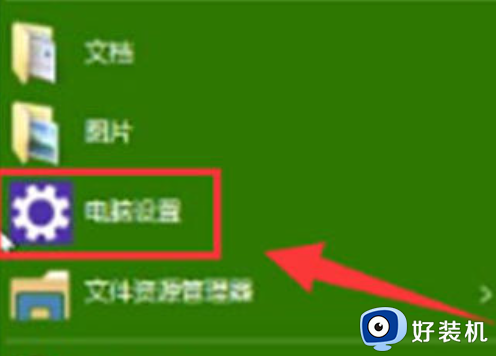
2、更新和恢复;
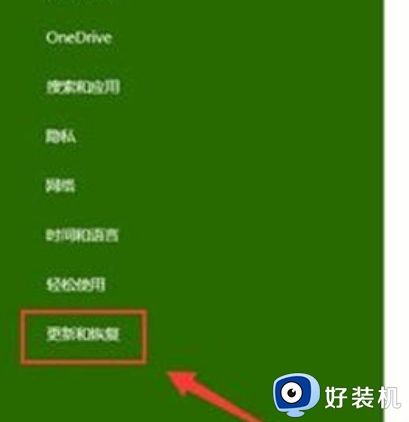
3、更新和恢复界面下点击【恢复】,然后在高级启动下面点击【立即重启】;
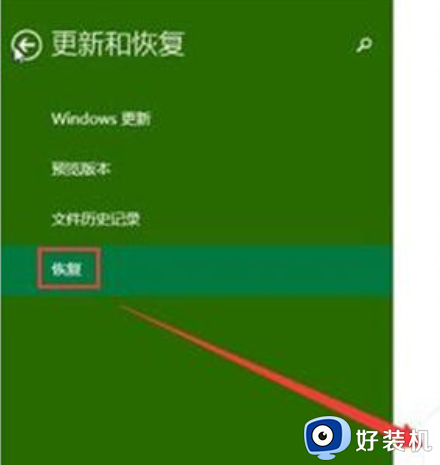
4、选择一个选项,选择【疑难解答】;
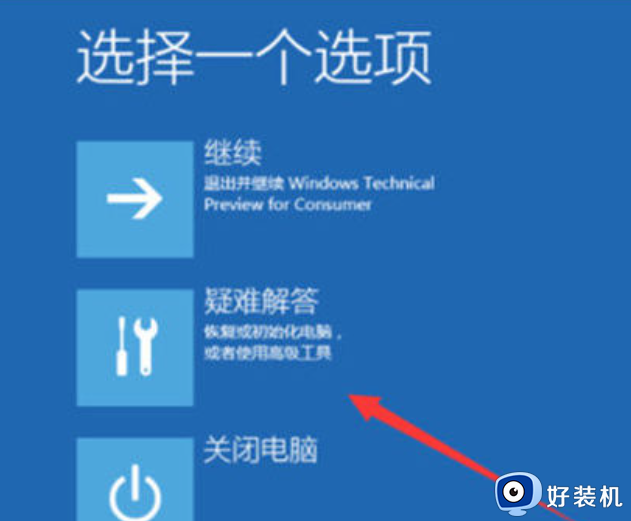
5、疑难解答中点【高级选项】;
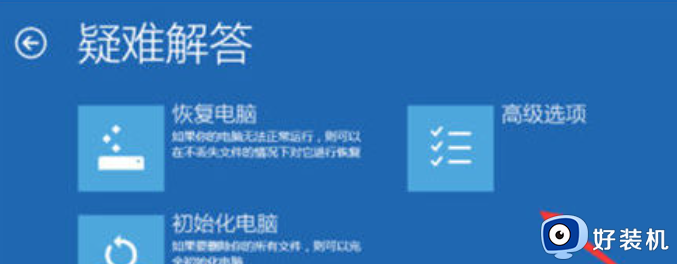
6、在高级选项中点击【启动设置】;
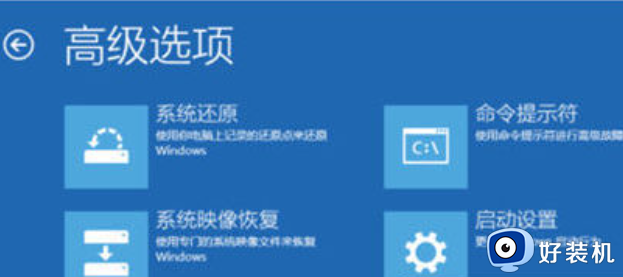
7、点击【重启】按钮;
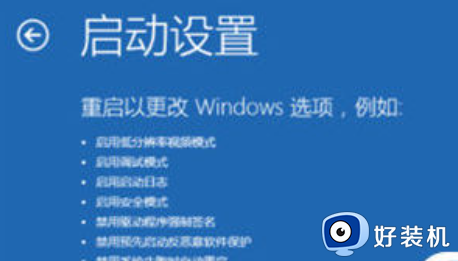
8、电脑此时会重启电脑,重启后会看到如下图所示的这个界面。按一下【F4】或数字【4】就选择的是安全模式。其它的模式也是使用这个方法选择,选择以后会直接进去。
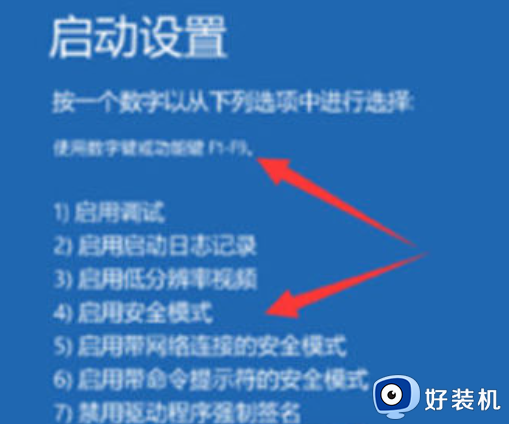
9、如下图所示就是WIN10的安全模式。你可以在这里进行杀毒、排错。
方法三:
1、在Win10系统里同时按下”Win+R“组合按键,在打开的运行对话框里输入命令:msconfig,然后点击确定。
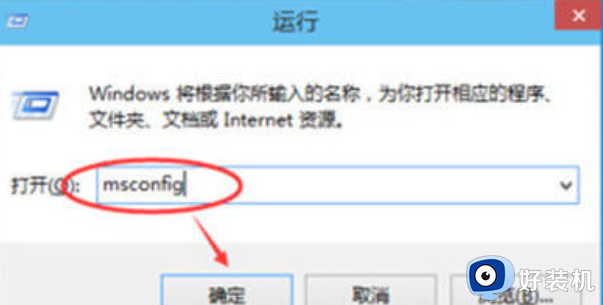
2、点击打开系统配置窗口,选择引导选项卡。
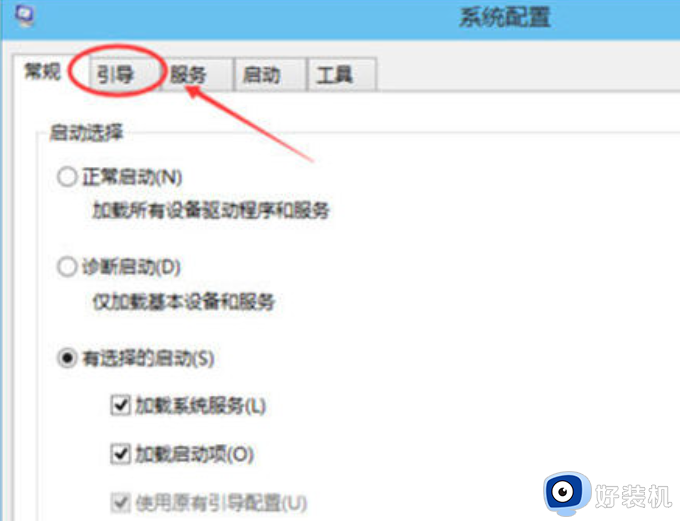
4、在引导选项卡窗口下,将引导选项下的安全引导(F)勾中,然后点击确定,如下图所示。
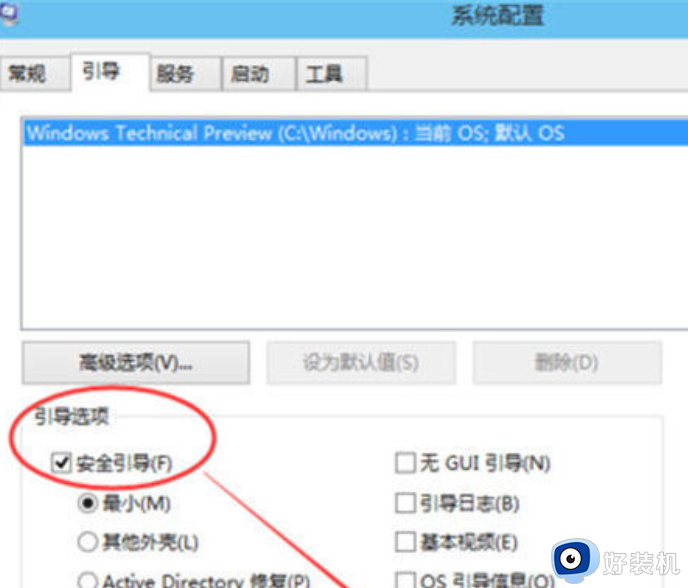
5、点击后,系统提示重新启动后,会进入安全模式,如下图所示。
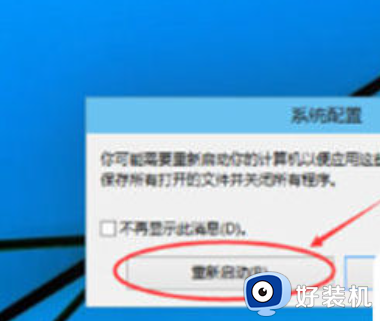
6、点击重新启动后,Win10系统正在启动。

7、Win10系统重新启动好后,输入密码,点击→图标登录Win10安全模式。
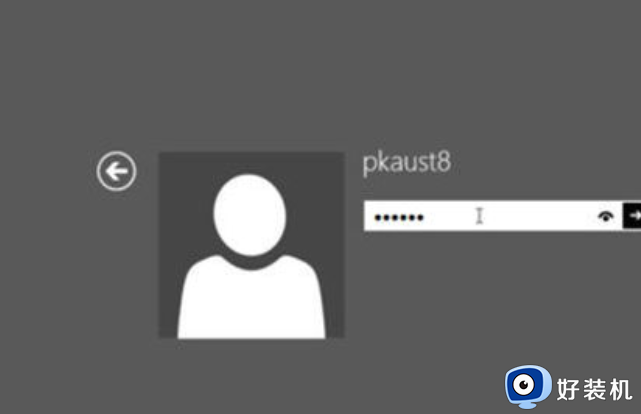
8、登录成功后,即进入了Win10的安全模式,如下图所示。
方法四:
1、按下Win+c键打开Win10的超级按钮,点击“设备”,然后点击电源键,按住shift键之后点击“重启”也可以进入启动菜单。
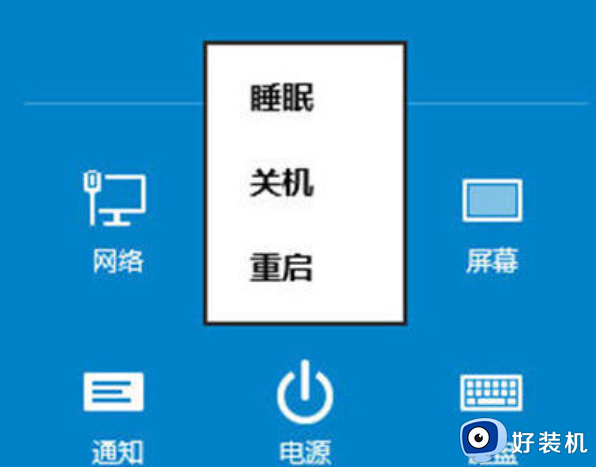
2、电脑重启后会进入启动菜单,依次选择疑难解答》高级选项》启动设置,按下“重启”按钮。
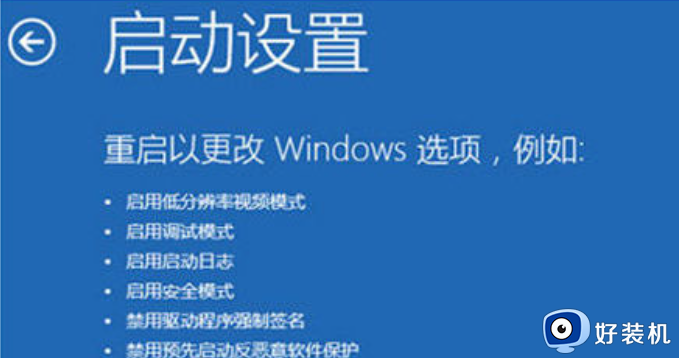
3、电脑再次重启后就可以看到启用安全模式的选项了。此外还包括:启用调试、日志记录、低分辨率视频、带网络连接的安全模式、带命令提示符的安全模式、禁用驱动程序强制签名、预先启动反恶意软件保护、禁用失败后自动重新启动等选项,按下F10还能可以进入恢复模式。
上述图文详解window10进入安全模式的四种方法,进入安全模式之后,可以修理各种故障,掌握此技巧对大家操作电脑有很所帮助。
window10进入安全模式按哪个键 window10进入安全模式的四种方法相关教程
- window10错误代码0xc0000001无法进入安全模式解决方法
- window10错误代码0xc0000001安全模式无法进入怎么解决
- win10怎么进入安全模式 win10进入安全模式按哪个键
- 进去安全模式按哪个键 win10 电脑win10进入安全模式快捷键步骤
- win10按f8没有反应无法进入安全模式 win10无法通过按f8键进入安全模式
- 怎么进入电脑安全模式win10 进入win10电脑安全模式的四种方法
- win10死机了怎么进安全模式 win10死机进入安全模式按什么键
- win10按f几进入安全模式 win10开机按哪个字母是安全模式
- win10按F8进入安全模式怎么设置 win10按f8进入安全模式的设置步骤
- window10错误代码0xc0000001无法进入安全模式如何修复
- win10安全模式也需要密码怎么办 win10安全模式还要输密码解决方法
- win10安全扫描怎么关闭 win10如何取消安全扫描功能
- win10安装apk文件详细教程 win10下载的apk文件怎么安装
- win10按delete直接删除没有对话框怎么办 win10按delete键删除没有确认处理方法
- 如何提高win10电脑开机速度 win10提升电脑开机速度的方法
- win10提示vmware workstation运行失败如何解决
win10教程推荐
- 1 win10开机取消pin密码的教程 win10系统如何取消开机pin密码
- 2 win10打不开exe程序怎么办 win10系统exe文件无法打开如何解决
- 3 win10开机密码清除方法 win10怎么删除开机密码
- 4 win10低功耗模式设置方法 win10电脑怎么设置低功耗模式
- 5 win10更新后任务栏一直转圈怎么办 win10更新后任务栏转圈圈处理方法
- 6 win10开机检测硬盘怎么关闭?win10开机检查磁盘怎么取消
- 7 win10开机后一直闪屏刷新怎么回事?win10开机桌面无限刷新闪屏的修复方法
- 8 win10打开此电脑提示找不到应用程序怎么解决
- 9 win10开机不自动连wifi怎么办 win10开机不会自动连接wifi的解决教程
- 10 win10电脑鼠标卡顿1秒又正常怎么办 win10鼠标间歇性卡顿一两秒修复方法
