win10如何解决玩游戏不能全屏 win10玩游戏不能全屏多种解决方法
win10系统小窗口玩游戏体验并不好,非常容易出现误操作的情况,遇到游戏不能全屏的问题,不要着急,今天教程整理几种win10玩游戏不能全屏的原因和解决方法,让大家体验全屏玩游戏,感兴趣的用户一起来操作看看。
故障原因:
1、 电脑屏幕分辨率设置有问题。
2、 电脑系统注册表设置有问题。
3、 电脑显卡硬件设置有问题。
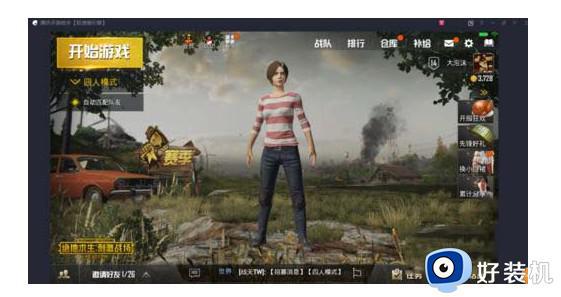
方法一:
1、如果遇到玩电脑游戏时无法全屏显示,一般情况下都是由于分辨率的设置出现了问题,没有设置成适合全屏的分辨率,自然无法全屏。
2、我们在电脑桌面空白处,右键选择“屏幕分辨率”。
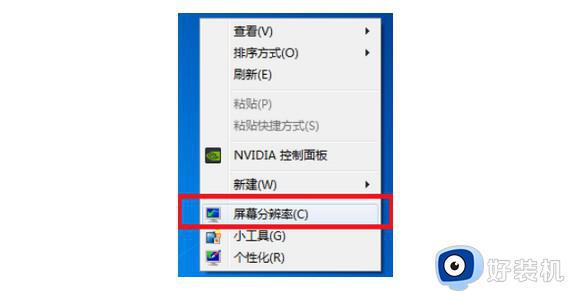
3、如图所示,把分辨率改为推荐设置即可,一般都会推荐设置1280X800,修改之后再次进去游戏,选择全屏模式,就可以全屏玩游戏了。
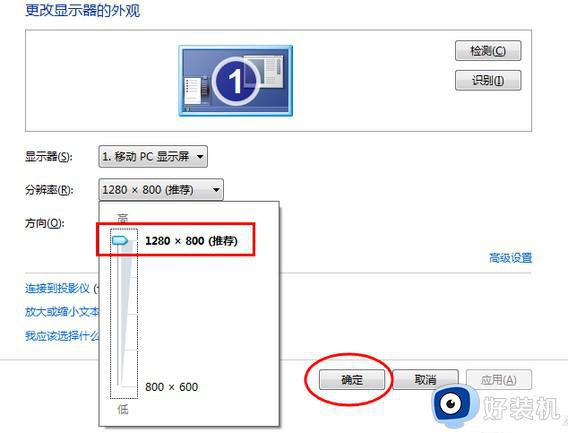
方法二:
1、 点击电脑“开始”菜单,在搜索框内输入“regedit”,显示出搜索结果之后点击regedit。
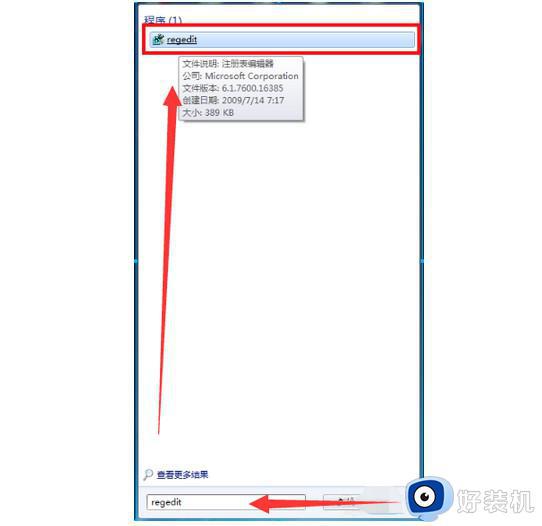
2、 然后,在窗口内依次点击“HEKY_LOCAL_MACHINE/SYSTEM/ControlSet001/Control”。
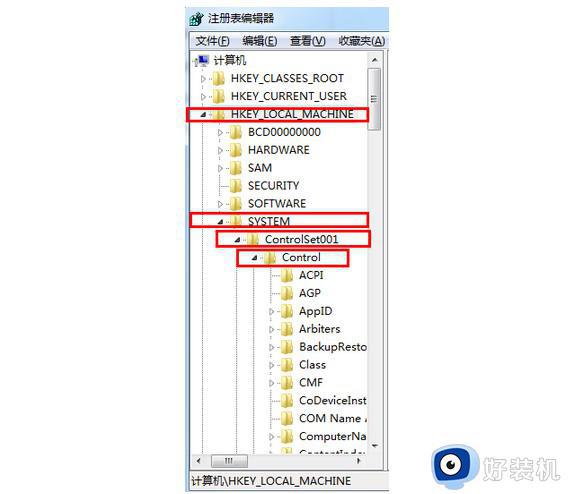
3、 之后,找到并点击“GraphicsDrevers”-“configuration”。
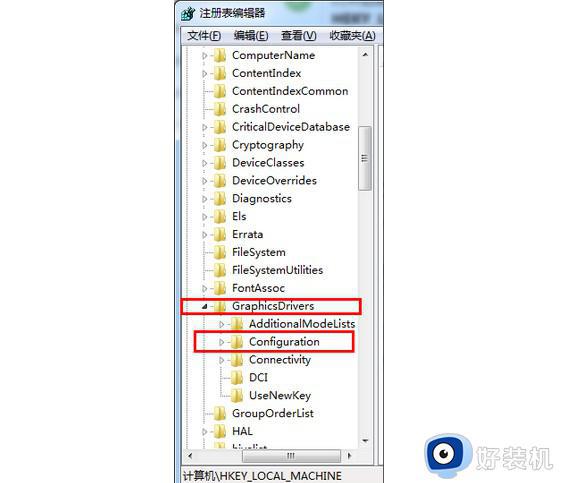
4、 然后,右键“configuration”,点击“查找”。
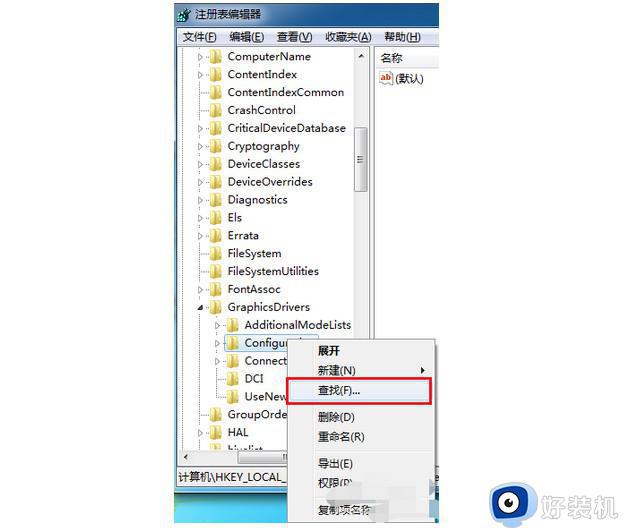
5、 在弹出的小窗口中,输入“scaling”,选择“查找下一个”。
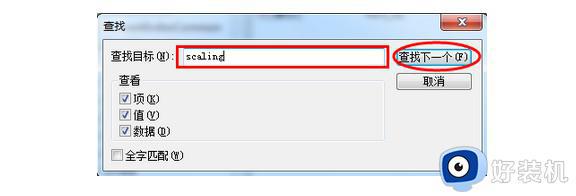
6、 然后,右键“scaling”,在弹出菜单中,点击“修改”选项。
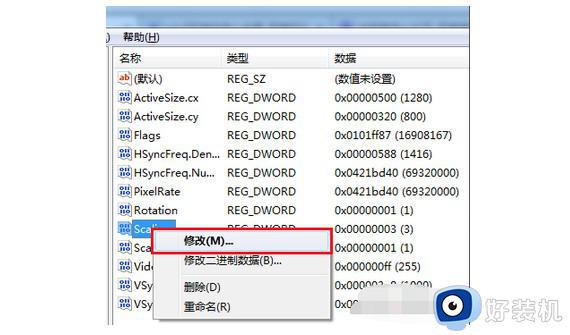
7、 弹出编辑框时,数值数据应该是显示的“4”,如图所示,我们要把这个值从4改成3,然后点击确定就可以了。
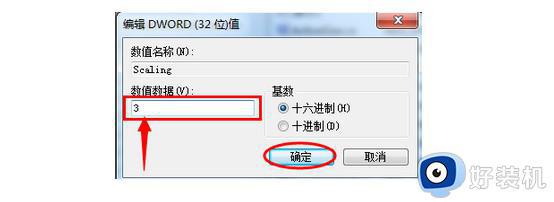
8、 最后,重新进入游戏,选择全屏模式,应该就可以实现Windows游戏全屏操作了。
不同显卡设置不太一样,显卡设置面板在“控制面板”,里面可以找到对应的不同的显卡设置面板。
Nvidia显卡设置:
1、 打开“控制面板”,找到“NVIDIA控制面板”。
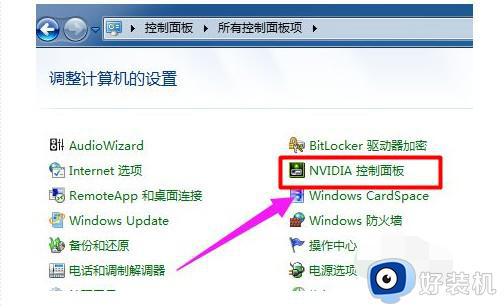
2、 在左侧的菜单栏里,找到“显示”下的“调整桌面尺寸和位置”。
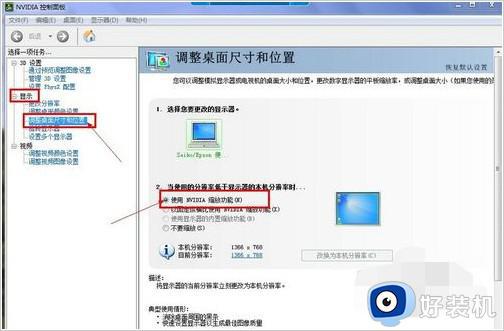
3、 选中“使用NVIDIA缩放功能”,设置完毕后,再去玩游戏试试,就基本能解决Windows游戏全屏的问题了。
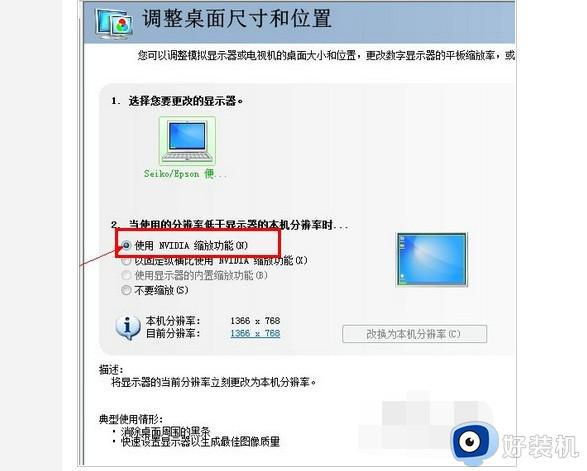
AMD ATi显卡设置:
1、 首先确保自己使用了最新的显卡驱动,然后打开控制面板,点击“ATI驱动控制中心”进入。
2、 然后,展开“笔记本面板属性”项目,点击“属性”图标。
3、 将“缩放选项”下的“保持纵横比”改为“全屏幕”,点击“确定”按钮后,再次进入屏幕分辨率设置界面,将分辨率设置为您屏幕的正常分辨率(例如1366×768或者1440*900等)即可。
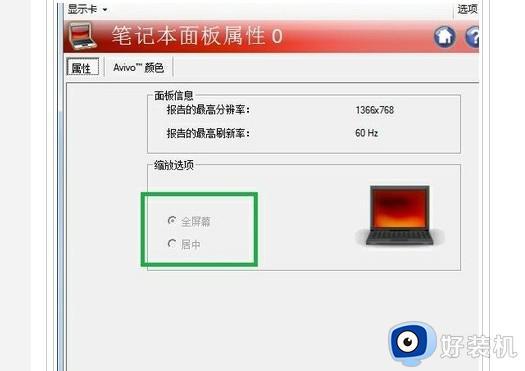
4、 注意事项:如果你的Windows与显卡驱动存在兼容问题,导致游戏无法全屏显示,那么这个方法即可解决Windows游戏无法全屏的问题。
win10玩游戏不能全屏多种解决方法分享到这里,全屏下玩游戏体验感更好,感兴趣的用户一起来解决吧。
win10如何解决玩游戏不能全屏 win10玩游戏不能全屏多种解决方法相关教程
- 为什么win10玩红警2游戏不能全屏 win10玩红警2游戏不能全屏三种解决方法
- win10玩cs不能全屏怎么办 电脑win10玩cs不能全屏的解决方法
- win10玩极品飞车9不能全屏怎么回事 win10极品飞车9无法全屏如何解决
- win10系统玩游戏全屏有黑边怎么办 win10全屏玩游戏有黑边的解决方法
- 为什么Win10切换全屏玩游戏会黑屏一会 Win10切换全屏玩游戏会黑屏几秒的两种解决方法
- win10玩cf不全屏怎么办 win10玩cf无法全屏的解决办法
- win10外接显示屏玩游戏无法全屏怎么办 win10外接显示器玩游戏不能全屏显示怎么解决
- win10帝国时代无法全屏什么原因 win10帝国时代无法全屏多种解决方法
- 如何解决win10cf不能全屏两边黑边的问题
- win10全屏后任务栏不消失怎么回事 win10全屏以后任务栏不隐藏如何处理
- win10怎么打开已禁用输入法图标 win10打开已禁用输入法图标的方法
- win10系统无法移动DOLBY Access错误代码0x80073d0d如何处理
- 如何解决win10系统下重置失败问题 win10系统下重置失败的解决方法
- win10更新KB4532693后桌面清空的解决方法
- win10打开录音机闪退怎么办 win10录音机打开后闪退解决方法
- 电脑密码在哪里设置win10 win10设置开机密码的步骤
win10教程推荐
- 1 win10不能更新系统怎么办 win10电脑不能更新系统修复方法
- 2 win10不支持显卡驱动怎么办 win10显卡不能安装驱动安装处理方法
- 3 win10右下角天气怎么关 win10删除电脑右下角天气显示的方法
- 4 win10删除文件需要管理员权限怎么办 win10删掉文件需要管理员权限处理方法
- 5 彻底关闭win10病毒和威胁防护的步骤 win10如何关闭病毒和威胁防护
- 6 win10进入桌面后鼠标一直转圈怎么回事 win10进桌面一直转圈怎么解决
- 7 win10桌面快捷图标出现白纸怎么回事 win10桌面快捷方式图标变成白板如何处理
- 8 win10计算器打不开怎么办 如何解决win10系统无法打开计算器
- 9 win10共享文件夹怎么在另一个电脑查看 win10共享文件夹另外一台电脑如何找到
- 10 win10关闭每次打开应用的通知设置方法 如何关闭win10每次点开软件都提醒
