win10系统语言出现乱码怎么回事 win10改了系统语言还是乱码如何处理
更新时间:2021-07-24 11:42:00作者:huige
近日有小伙伴在安装升级到win10正式版系统之后,发现系统语言出现了乱码的情况,然后对系统语言进行修改之后,还是乱码,遇到这样的该怎么办呢,别担心,就此问题,小编这就给大家讲解一下win10系统语言出现乱码的详细解决方法吧。
Win10系统出现乱码解决方法一:
1、打开控制面板,修改查看方式为“小图标”。
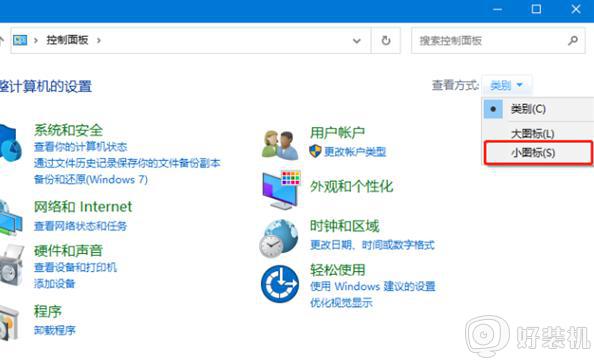
2、选择“区域”打开后,在“格式”菜单下,将格式内容设置为“中文(简体,中国)”。
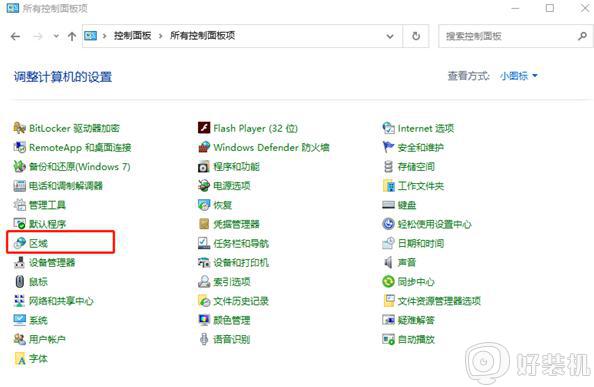
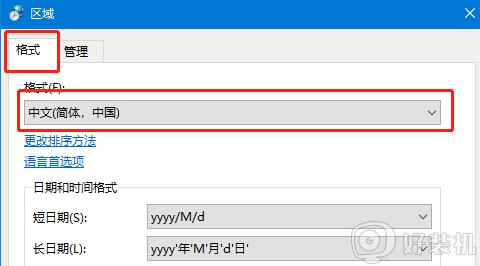
3、接着切换到“管理”菜单下,点击“更改系统区域设置”。把当前系统区域设置更改为“中文(简体,中国)”,最后点击“确定”。
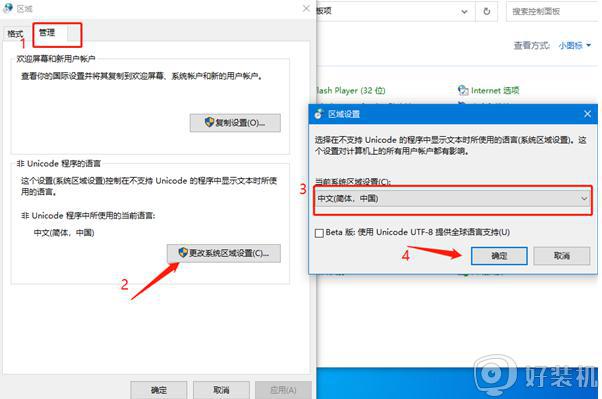
Win10系统出现乱码解决方法二:
上面的方法没有效果的话,则按下win+r打开运行。输入“regedit”打开注册表编辑器。
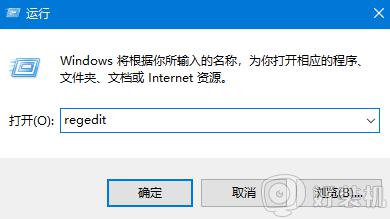
按照如下图的路径,找到并点击“Associated Charset”。
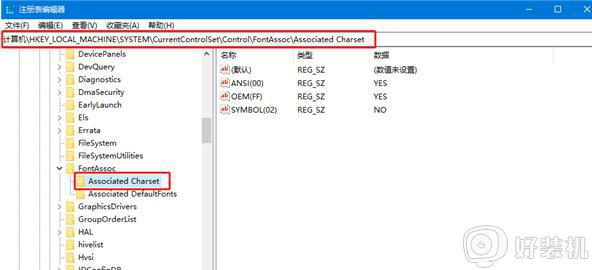
在右侧可以看到“ANSI(00)”和“OEM(FF)”,将它们的数值都修改为“YES”,再点击“确定”。
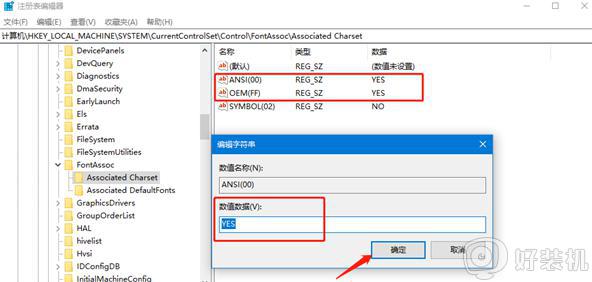
Win10系统出现乱码解决方法三:
如果方法二还是没有解决乱码的问题,则继续根据下图的路径。找到locale并且将其数值数据修改为00000804即可。
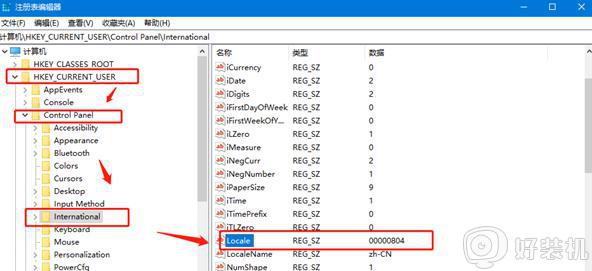
经过上面的方法,相信可以帮助大家解决win10系统语言出现乱码这个问题了,有遇到一样情况的小伙伴们可以尝试上面的方法来进行解决吧。
win10系统语言出现乱码怎么回事 win10改了系统语言还是乱码如何处理相关教程
- win10系统语言乱码怎么办 win10系统语言乱码的解决方法
- win10电脑出现日语乱码怎么办 win10电脑日文显示乱码如何解决
- win10系统中文显示乱码怎么办 win10系统中文显示乱码的解决方法
- win10出现乱码的情况怎么办 win10文字乱码如何修复
- 英文版win10软件文字乱码怎么办 英文版win10软件显示乱码修复方法
- window10软件打开乱码怎么办 window10很多软件打开乱码如何解决
- win10电脑怎么改系统显示语言 win10电脑系统语言设置如何改
- win10设置系统语言的方法 win10怎么设置系统语言
- win10更改语言成英文的方法 win10如何更改语言为英文
- win10添加语言提示错误代码“0x800F0950”如何解决
- 彻底关闭win10病毒和威胁防护的步骤 win10如何关闭病毒和威胁防护
- win10笔记本电脑触摸板失灵怎么回事 win10笔记本电脑触摸板失灵的解决方法
- win10电池图标不显示如何解决 win10电池图标不显示的解决方法
- win10更新卡住不动怎么回事 win10更新卡住不动的解决方法
- win10提示USB端口上的电涌如何关闭 win10提示USB端口上的电涌的解决方法
- win10禁用hdmi音频输出的方法 win10如何禁用hdmi音频
win10教程推荐
- 1 彻底关闭win10病毒和威胁防护的步骤 win10如何关闭病毒和威胁防护
- 2 win10进入桌面后鼠标一直转圈怎么回事 win10进桌面一直转圈怎么解决
- 3 win10桌面快捷图标出现白纸怎么回事 win10桌面快捷方式图标变成白板如何处理
- 4 win10计算器打不开怎么办 如何解决win10系统无法打开计算器
- 5 win10共享文件夹怎么在另一个电脑查看 win10共享文件夹另外一台电脑如何找到
- 6 win10关闭每次打开应用的通知设置方法 如何关闭win10每次点开软件都提醒
- 7 win10实时保护关不掉怎么办 win10实时保护关闭不了如何解决
- 8 win10把硬盘识别成移动硬盘怎么办 win10硬盘变成可移动设备处理方法
- 9 win10电脑拷贝记录怎么查 win10如何查看拷贝记录
- 10 win10需要新应用打开此ms-gaming怎么办?win10提示“需要新应用打开此ms-gamingoverlay”如何解决
