电脑如何创建系统还原点和进行系统还原 电脑创建系统还原点和进行系统还原的方法
更新时间:2023-01-26 13:02:00作者:mei
电脑使用一年半载之后会遇到各种故障问题,如果一直解决不了,可以通过创建系统还原点和进行系统还原来修复,让系统运行流畅,但是一些电脑小白对此操作不熟悉,怎么办?因此,现在教程详细介绍一下电脑创建系统还原点和进行系统还原的步骤。
解决方法如下:
1、在 我的电脑上–>右击–>选择属性。
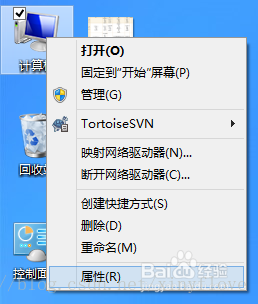
2、点击系统保护。
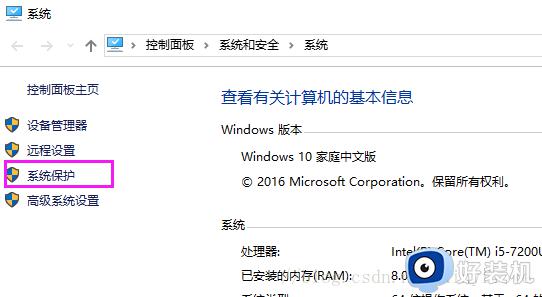
3、选择需要配置还原的驱动器,点击右下方的配置。
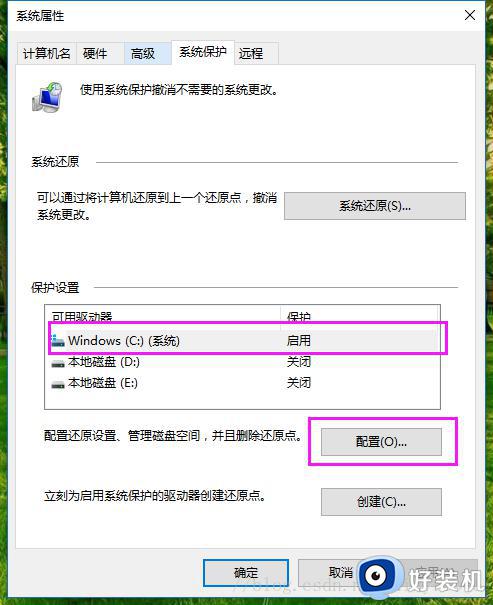
4、勾选启用系统保护,然后选择确定。
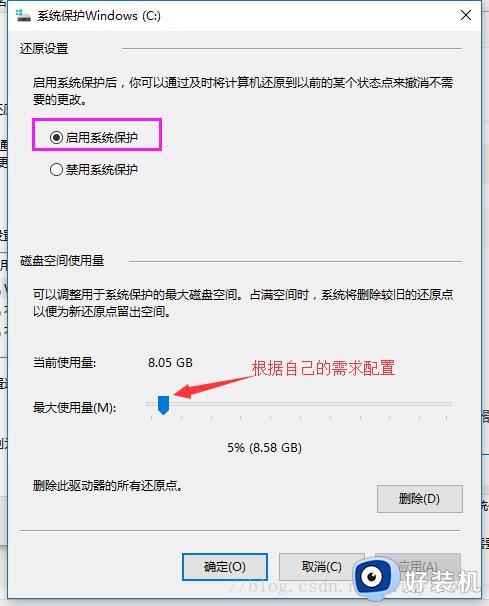
5、然后回到这个面板,选择右下方创建。
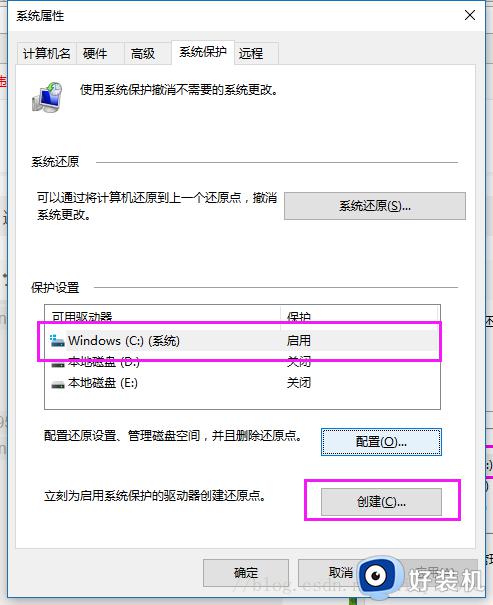
6、输入还原点名称,在以后进行系统还原时,可以根据名称来进行对应的还原输入完成,点击创建。
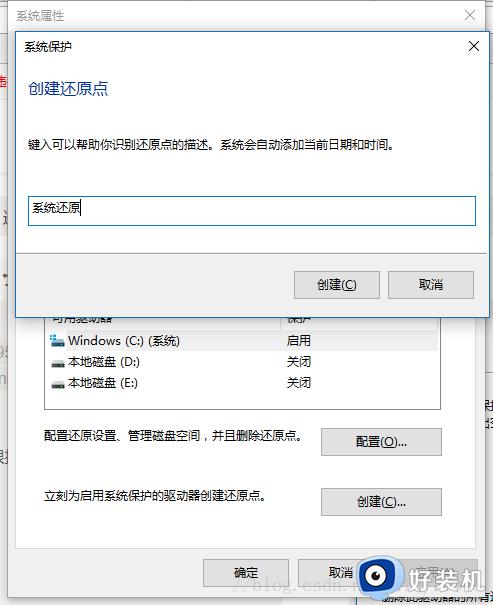
7、然后点击确定,系统还原点就创建完成了,窗口关闭。
方法二:
1、点击系统还原
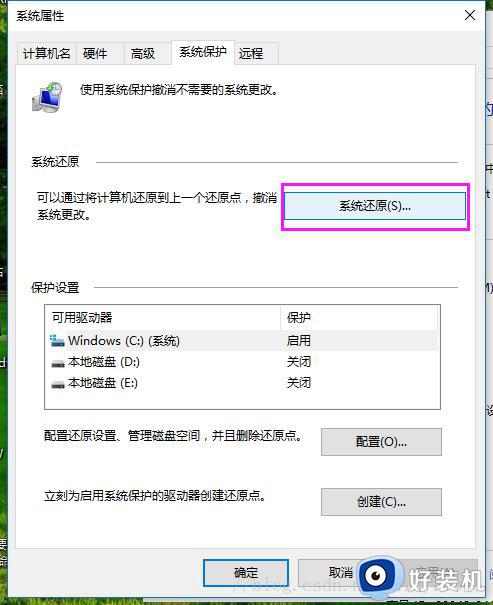
2、点击下一步。
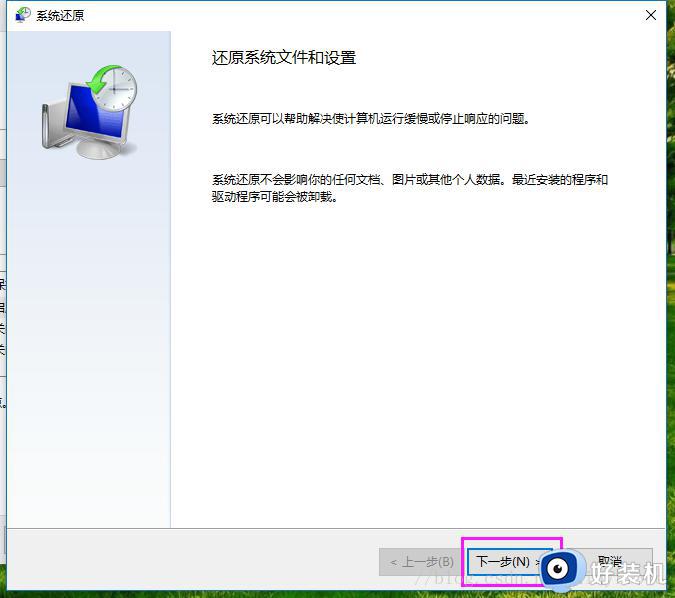
3、选择进行还原的还原点,可以扫描受影响的程序,即以前卸载了,还原之后可能又安装了,也可能后来安装的,还原之后,没有了,之后点击下一步。
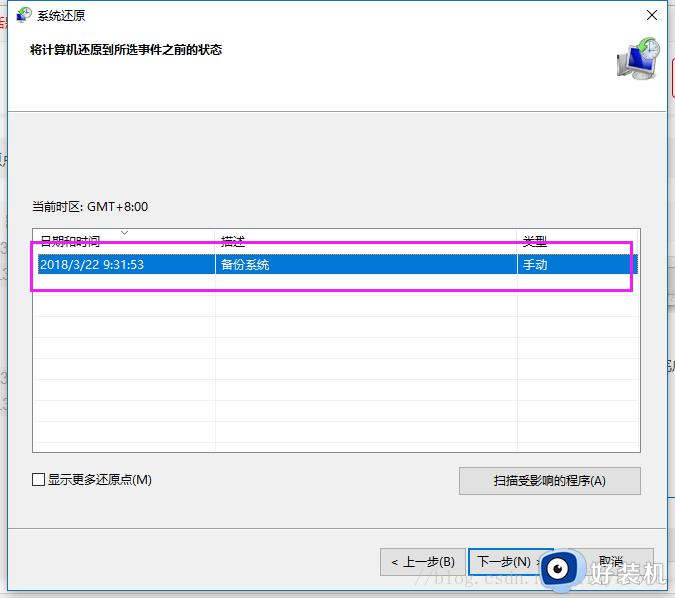
4、点击完成,系统还原就开始了,一般需要等待15到20分钟,系统还原就可以完成了。
以上图文教程分享电脑创建系统还原点和进行系统还原的方法,虽然步骤优点多,但掌握此方法能帮助我们更好的使用电脑。
电脑如何创建系统还原点和进行系统还原 电脑创建系统还原点和进行系统还原的方法相关教程
- 冰点还原如何卸载 冰点还原的卸载教程
- windows创建新用户的方法 windows如何创建新用户
- 怎样卸载冰点还原精灵 冰点还原精灵卸载教程
- 系统还原怎么操作 电脑系统还原步骤
- 笔记本一键系统还原在哪里 笔记本系统如何一键还原
- 微软证实系统还原点会损坏Win11 22H2版本应用程序
- windows怎么一键还原 让windows系统一键还原的方法
- 注册表怎么备份还原 如何对注册表进行整体备份
- 如何在电脑创建.dat文件 电脑创建.dat文件方法教程
- 电脑显示启动windows不动了怎么办 电脑显示启动windows不动原因和解决方法
- 如何卸载steam 怎么卸载电脑上的steam
- 电脑进程管理器怎么打开 windows打开进程管理器的步骤
- 谷歌浏览器同步功能怎么开启 谷歌浏览器如何开启同步功能
- windows如何隐藏文件夹设置 windows电脑怎么设置隐藏文件夹
- 设置百度为主页的方法 如何将百度设置为主页
- 电脑屏幕显示无信号黑屏如何解决 电脑显示器显示无信号然后黑屏怎么回事
电脑常见问题推荐
- 1 如何卸载steam 怎么卸载电脑上的steam
- 2 mumu模拟器安装失败怎么回事?mumu模拟器下载安装失败如何处理
- 3 无需下载直接登录qq怎么操作 在线登录qq不用下载的方法
- 4 百度网盘的文件怎么下载到电脑 百度网盘文件如何下载到电脑
- 5 UC设置默认搜索引擎的方法 uc浏览器怎么设置默认搜索引擎
- 6 电脑屏幕截屏快捷键是哪个键 电脑上截屏快捷键是什么键
- 7 打印机共享0x0000011b错误怎么解决 打印机共享提示错误0x0000011b的解决教程
- 8 excel打开后是特别小的窗口怎么回事?excel打开时是小窗口如何解决
- 9 360热点资讯怎么关?360浏览器热点资讯的关闭教程
- 10 另一台电脑搜索不到共享打印机怎么办 别的电脑搜索不到共享打印机解决方法
