家庭版windows11不支持远程桌面怎么解决 家庭版windows11不支持远程桌面的解决方案
更新时间:2023-06-03 13:00:00作者:mei
win11家庭版系统打开远程桌面功能,可以让自己在这一台电脑上面,对于另外的一台电脑进行安装软件,运行程序等操作,日常工作中经常会使用到此功能。很多用户使用家庭版windows11系统却不支持远程桌面,怎么办?不要担心,下面来讲解一下解决方案。
解决方法如下:
1、首先,我们需要先下载安装一款远程桌面的软件。
2、在Win11开始菜单直接搜索“防火墙”并打开。
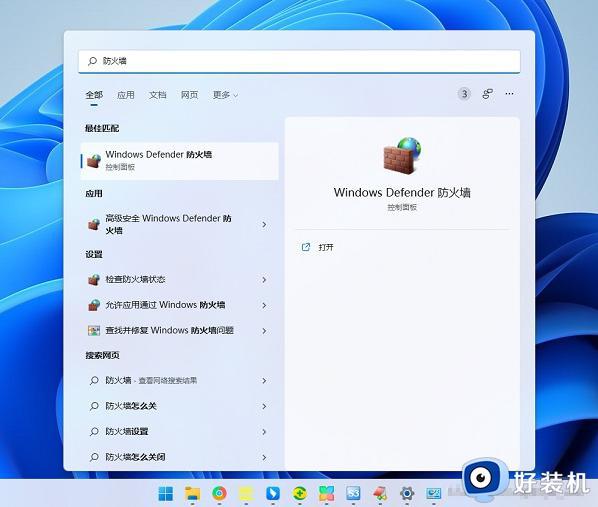
3、然后打开Windows防火墙,点开左边的“高级设置”。
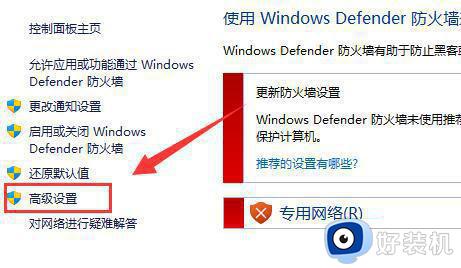
4、进入后,点击左上角“入站规则”。
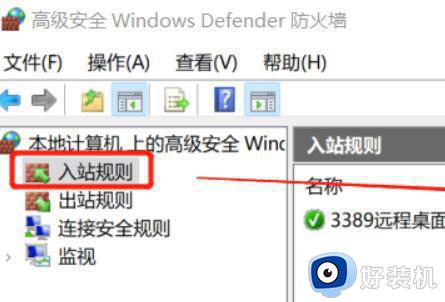
5、然后点击右边的“新建规则”。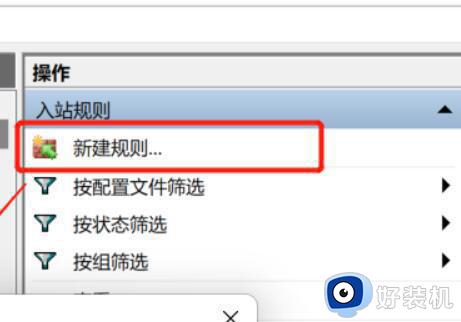
6、随后我们创建一个“端口”规则。
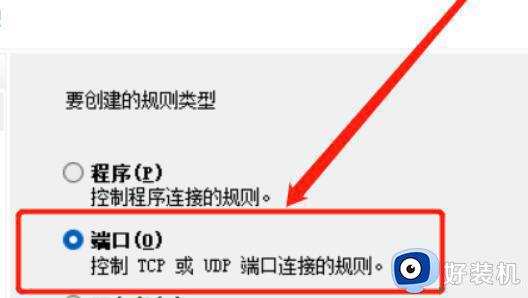
7、再选择“TCP”,选择“特定本地端口3389”。
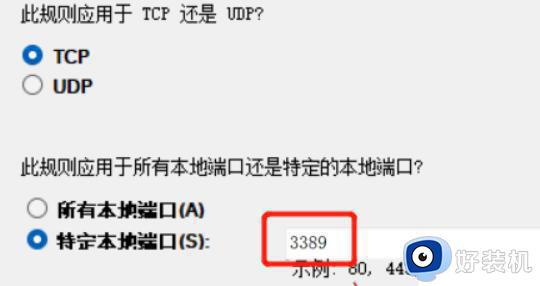
8、随后选择“允许连接”,进入下一步。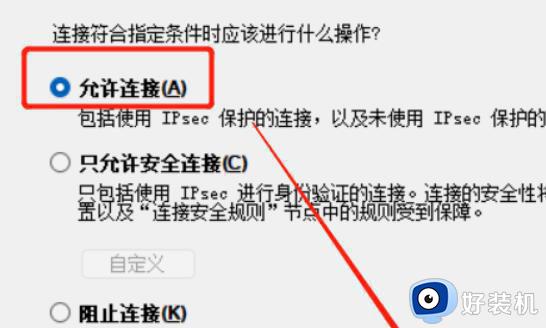
9、下面的设置保持默认即可。
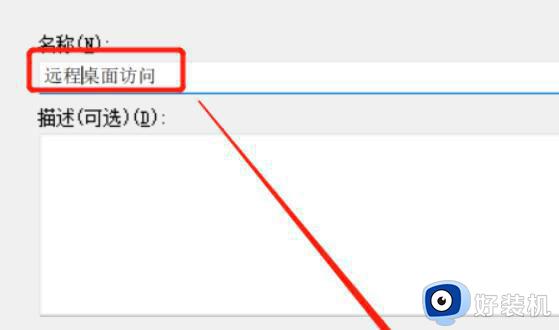
10、创建防火墙规则后,我们右键此电脑,打开“管理”。
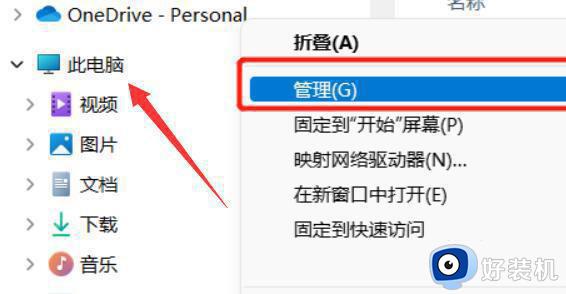
11、再进入左边栏的“服务”列表。
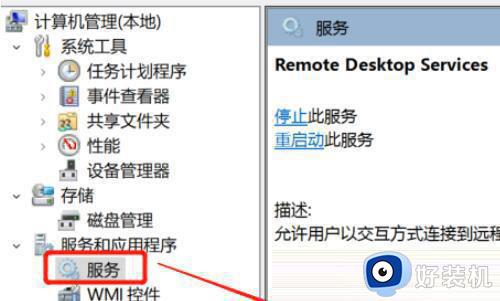
12、最后开启其中的“remote desktop services”服务即可。
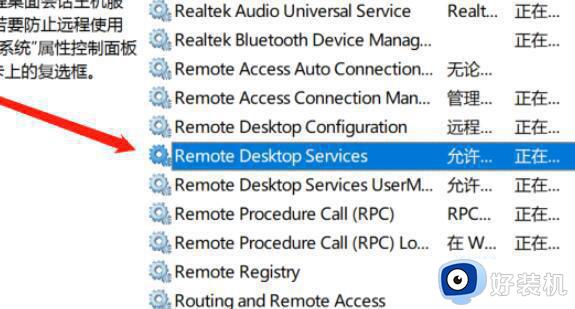
13、RDPWrap还需要相应的设置,如此一来才可以进行远程桌面连接。
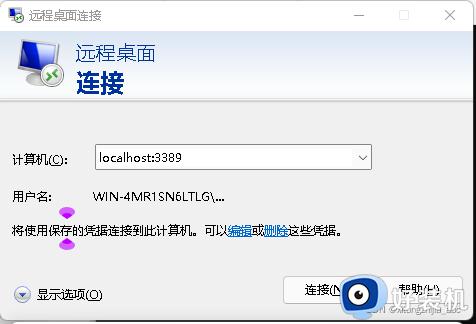
上述整理家庭版windows11不支持远程桌面的解决方案,简单设置之后,远程桌面就恢复正常使用了。
家庭版windows11不支持远程桌面怎么解决 家庭版windows11不支持远程桌面的解决方案相关教程
- win11家庭版用不了远程桌面怎么办 win11家庭版不支持远程控制如何解决
- win11专业版不能远程控制设置怎么办 win11不支持远程桌面解决办法
- windows11远程桌面连接失败什么原因 windows11远程桌面连接失败解决方案
- windows11当前不支持该处理器怎么解决 windows11当前不支持该处理器的解决方法
- win11远程桌面连接不上解决方法 win11远程连接不上如何解决
- Windows11远程桌面连接的方法 win11电脑自带远程桌面连接怎么用
- win11如何开启远程桌面连接 windows11开启远程桌面连接的步骤
- win11远程桌面错误代码0x204怎么办 win11远程桌面0x204解决办法
- 电脑不支持安装win11解决方案 电脑不支持win11怎么安装
- 哪些cpu支持windows11系统 支持windows11的cpu大全总结
- 为什么win11更换壁纸后模糊 win11桌面壁纸模糊两种解决方法
- 电脑屏幕黑屏不显示桌面怎么回事 电脑黑屏不显示画面怎么解决
- 不符合win11最低系统要求解决方案 win11不符合最低配置要求如何处理
- 不支持的cpu怎么升级win11 win11安装提示cpu不支持如何解决
- 彻底关闭win11更新的步骤?如何关闭win11自动更新
- 彻底关闭win11安全中心的步骤 怎么把windows11安全中心关掉
win11教程推荐
- 1 不支持的cpu怎么升级win11 win11安装提示cpu不支持如何解决
- 2 win11正在准备自动修复卡住一直转圈无法开机处理方法
- 3 win11找不到摄像头设备怎么办 win11电脑未检测到摄像头处理方法
- 4 笔记本从win11还原到win10的方法 笔记本win11怎么恢复到win10
- 5 win11照片预览不显示怎么办 win11照片不显示预览如何解决
- 6 笔记本电脑升级win11触摸板失灵怎么办 win11笔记本电脑触摸板用不了修复方法
- 7 windows11自带虚拟机怎么使用 win11自带的虚拟机使用教程
- 8 windows11自带的游戏在哪里 win11如何调出电脑自带游戏
- 9 win11字体库在哪里 windows11字体文件在哪
- 10 windows11桌面添加日历怎么设置?win11如何将日历添加到电脑桌面上去
