win11系统如何实现下滑关机 通过下滑屏幕让win11关机的设置方法
更新时间:2024-02-06 12:55:00作者:mei
win11系统普通关机方式是点击开始菜单关机按钮即可,其实,还有一个下滑关机的功能,只要手指移动在屏幕特定的位置下滑就可以实现关机,这个操作很多用户不知道怎么设置,因此,本教程分享通过下滑屏幕让win11关机的设置方法。
解决方法如下:
1、桌面空白处,点击右键,在打开的菜单项中,选择新建快捷方式。
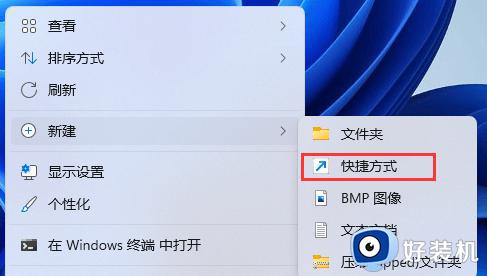
2、创建快捷方式窗口,请键入对象的位置,输入:
%windir%System32SlideToShutDown.exe
然后,单击下一步继续。
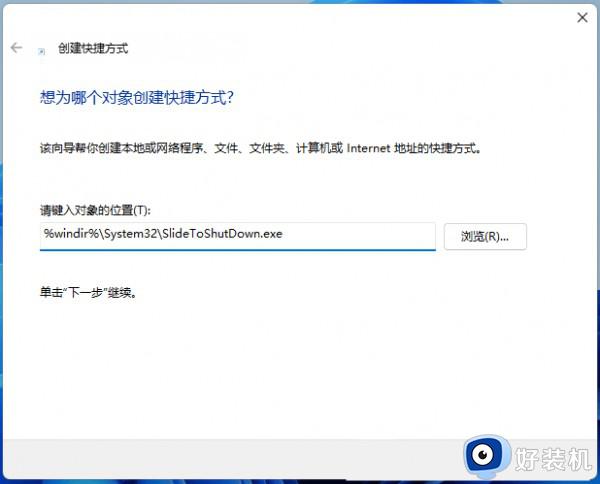
3、键入该快捷方式的名称,不填写的情况下,默认SlideToShutDown,然后单击完成创建快捷方式。
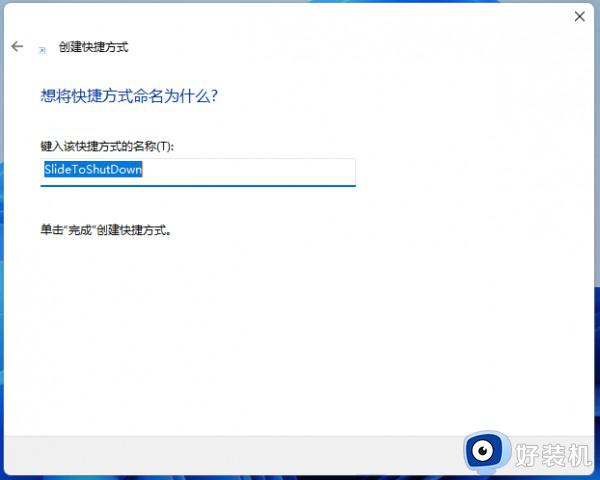
4、右键 SlideToShutDown,在打开的菜单项中,选择属性。
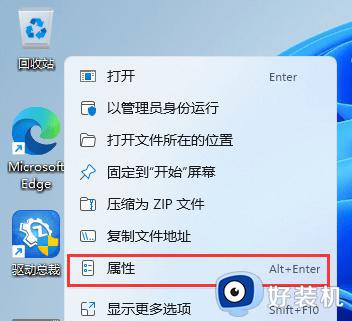
5、SlideToShutDown 属性窗口,切换到快捷方式,设置快捷键。
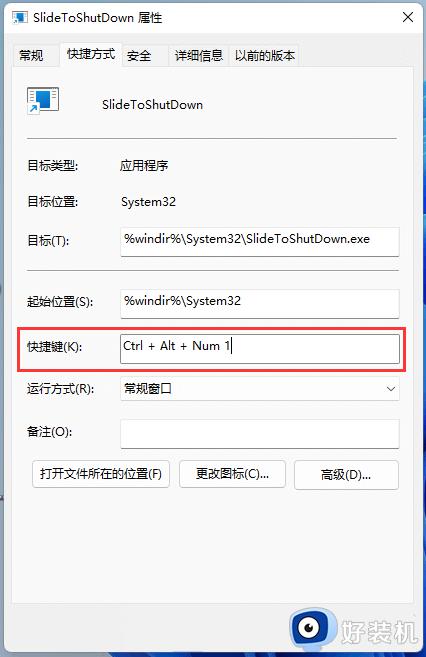
6、还可以点击更改图标。
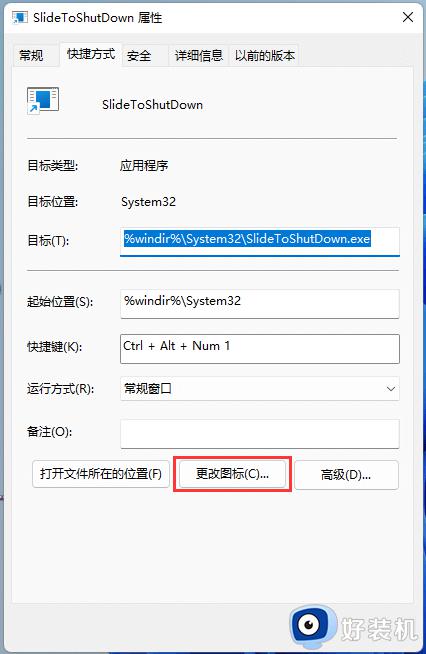
7、这时候,会弹出更改图标的提示,直接点击确定即可。
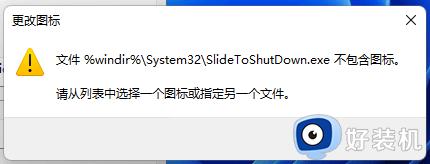
8、更改图标窗口,选择一个图标,然后点击确定即可。
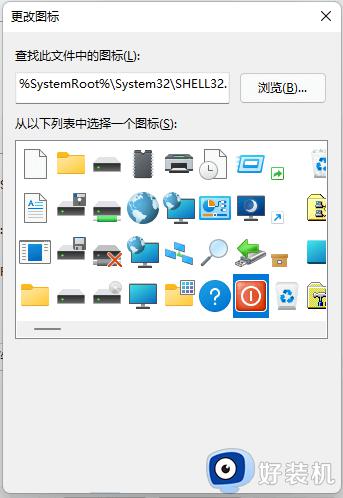
9、按设置好的快捷键,或双击SlideToShutDown,就可以使用滑动以关闭电脑了。
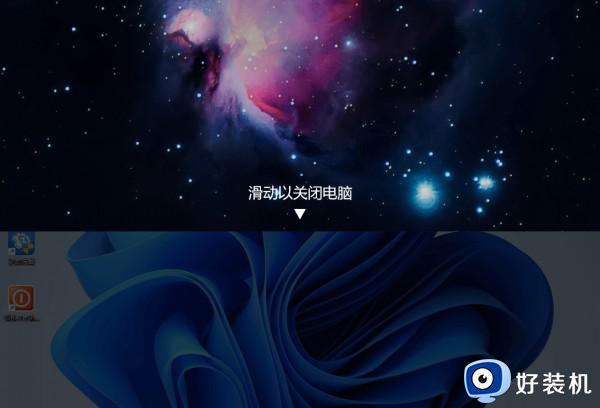
以上就是通过下滑屏幕让win11关机的方法,这个关机比较有个性,感兴趣的小伙伴一起来操作设置。
win11系统如何实现下滑关机 通过下滑屏幕让win11关机的设置方法相关教程
- Win11亮度调节不见了怎么办?Win11亮度调节不见了的解决方法
- win11如何设置自动关机 windows11设置自动关机的步骤
- 如何设置win11自动关机 win11自动关机的三种方法
- win11定时关机如何操作 让win11定时关机的设置方法
- 定时关机win11电脑设置方法 win11电脑怎么设置自动关机
- win11自动弹出关机窗口怎么办 win11关机时设置弹出提醒解决方法
- win11自动关机怎么取消 win11自动关机代码取消设置方法
- win11电脑屏幕电颠倒为什么 win11电脑屏幕电颠倒的恢复方法
- win11怎样设置定时关机 win11如何设置定时自动关机
- 电脑定时开关机在哪里设置win11 win11如何设置电脑定时开关机
- 电脑屏幕黑屏不显示桌面怎么回事 电脑黑屏不显示画面怎么解决
- 不符合win11最低系统要求解决方案 win11不符合最低配置要求如何处理
- 不支持的cpu怎么升级win11 win11安装提示cpu不支持如何解决
- 彻底关闭win11更新的步骤?如何关闭win11自动更新
- 彻底关闭win11安全中心的步骤 怎么把windows11安全中心关掉
- 此电脑不满足win11所有系统要求怎么回事 你的电脑不满足windows11的所有系统要求如何解决
win11教程推荐
- 1 不支持的cpu怎么升级win11 win11安装提示cpu不支持如何解决
- 2 win11正在准备自动修复卡住一直转圈无法开机处理方法
- 3 win11找不到摄像头设备怎么办 win11电脑未检测到摄像头处理方法
- 4 笔记本从win11还原到win10的方法 笔记本win11怎么恢复到win10
- 5 win11照片预览不显示怎么办 win11照片不显示预览如何解决
- 6 笔记本电脑升级win11触摸板失灵怎么办 win11笔记本电脑触摸板用不了修复方法
- 7 windows11自带虚拟机怎么使用 win11自带的虚拟机使用教程
- 8 windows11自带的游戏在哪里 win11如何调出电脑自带游戏
- 9 win11字体库在哪里 windows11字体文件在哪
- 10 windows11桌面添加日历怎么设置?win11如何将日历添加到电脑桌面上去
