如何对win10文件进行加密 win10文件加密的设置方法
更新时间:2024-03-29 12:51:00作者:mei
win10系统文件加密可以防止被别人看到,也不担心被随意修改,重要的文件可以添加密码的。很多用户不知道如何对win10文件进行加密?对此感到疑惑,因此,本文教程分享让win10文件加密的方法步骤。
具体方法如下:
1、首先,找到需要加密的文件夹,在右键单击选择属性,在属性对话框,在选择常规,在选项卡下的高级按钮点击进入;
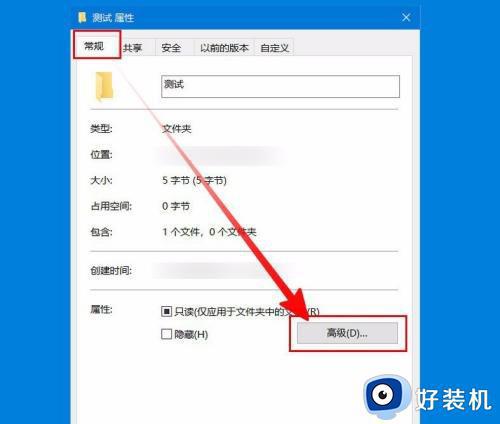
2、然后,在高级属性对话框就能看到加密内容以便保护数据,在勾选前面的复选框,在点击确定(之后返回属性对话框,再点击确定);
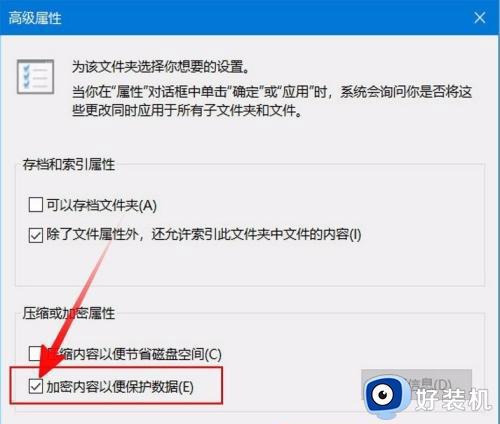
3、就会有确认属性更改的对话框弹出,主要来选择此次更改的应用范围;
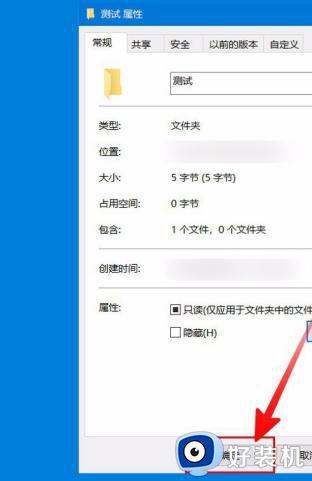
4、系统就会通知备份文件加密密钥,在点击通知消息框或者任务栏里面的图标即可开始进行备份。在加密文件系统对话框,在选择现在备份;
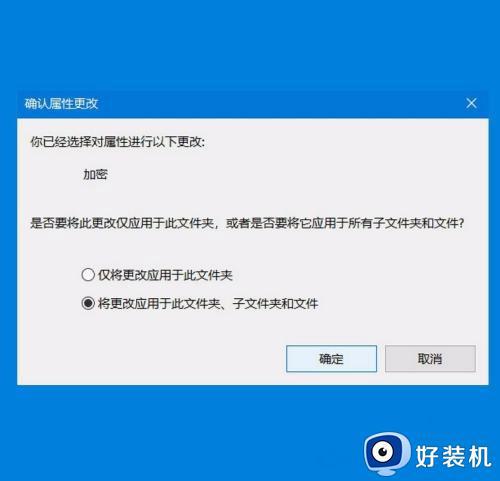
5、就会进入证书导出向导,先是欢迎页,在点击下一步即可;
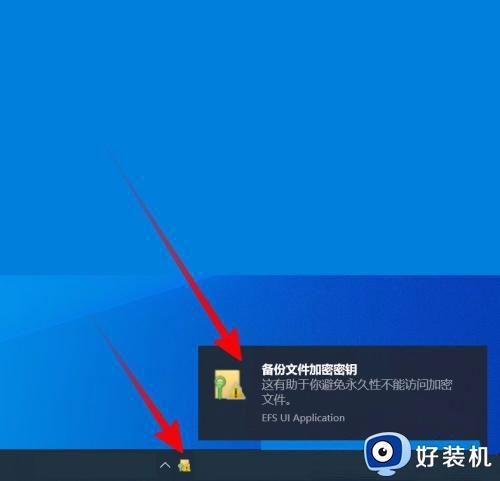
6、在选择导出文件格式,一般点击下一步默认选择即可;
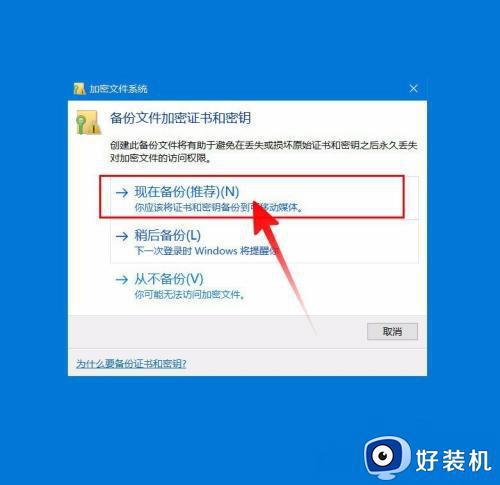
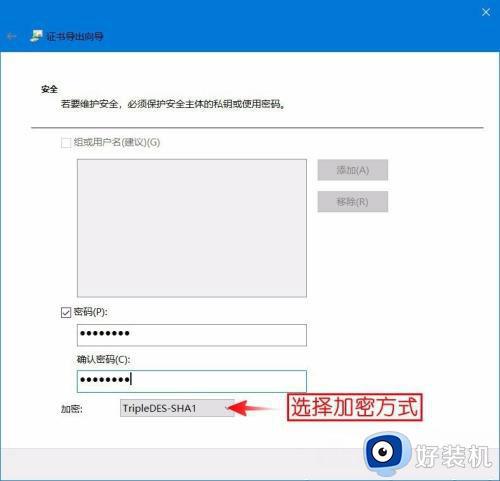
7、需要对证书添加密码,还可以选择加密方式。在对要导出的证书进行命名,在点击浏览,就可以选择证书保存的位置,默认是保存在当前用户的文档目录中;
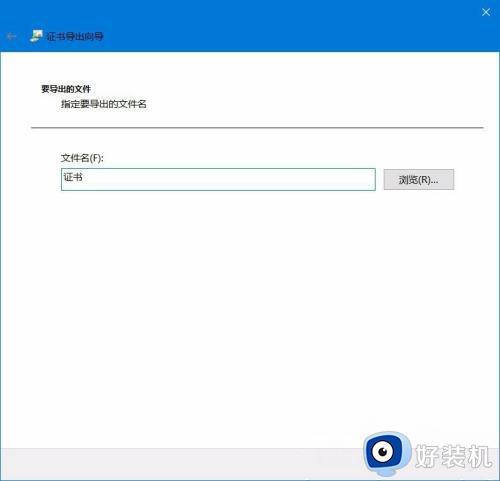
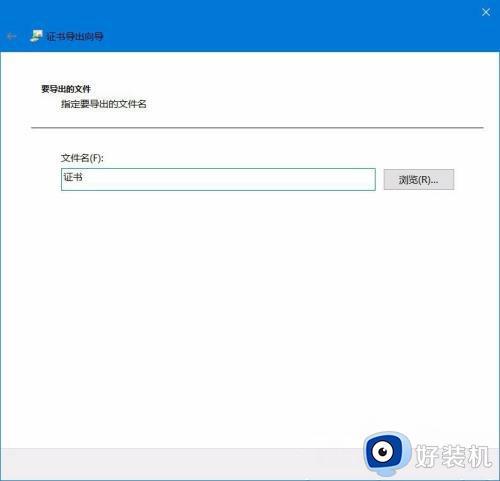
8、就完成导出了,在确认一下导出信息,就可以点击左上角的?退回修改,最后在确认无误点击完成即可导出成功,至此,文件夹加密成功。
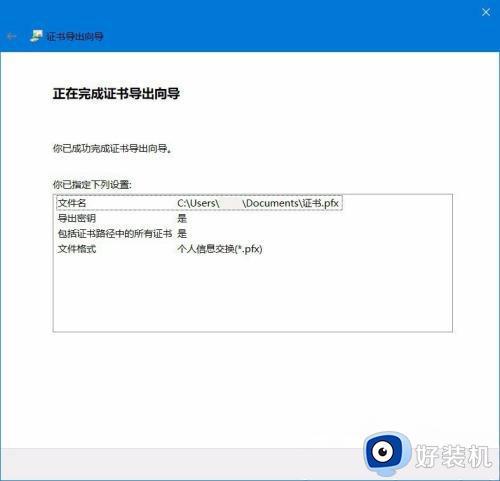
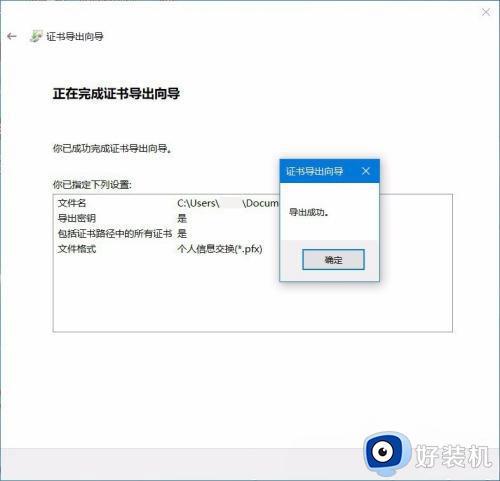
win10文件加密的设置方法分享到这里,操作步骤简单,希望可以帮助到大家。
如何对win10文件进行加密 win10文件加密的设置方法相关教程
- win10文件夹加密如何设置 win10系统文件夹加密码怎么设置
- win10解除bitlocker加密设置方法 win10如何解锁bitlocker加密
- win10共享文件夹加密设置方法 win10如何建立共享文件夹然后加密
- win10如何取消bitlocker驱动器加密 win10解除bitlocker加密设置方法
- win10给压缩文件加密的方法 win10怎么给压缩文件添加密码
- win10文件带锁文件无法解密怎么回事 win10文件带锁文件无法解密解决方法
- windows10怎么给文件夹设置密码 win10加密文件夹的具体方法
- 怎么关闭win10 bitlocker硬盘加密 win10如何关闭bitlocker加密
- win10怎么取消硬盘加密 win10取消硬盘加密的方法
- win10 文件夹设置密码的方法 win10文件夹怎么加密码
- win10怎样关闭管理员账户 win10关闭管理员账户的详细方法
- win10系统如何退出S模式 win10系统快速退出S模式的方法
- win10c盘故障转储如何解决 win10c盘故障转储的解决方法
- win10电脑连接不可用有红叉什么原因 win10电脑连接不可用有红叉原因和解决方法
- win10怎样修改磁贴颜色 win10修改磁贴颜色的方法教程
- win10经典模式怎么切换 win10切换经典模式的步骤
win10教程推荐
- 1 win10删除文件需要管理员权限怎么办 win10删掉文件需要管理员权限处理方法
- 2 彻底关闭win10病毒和威胁防护的步骤 win10如何关闭病毒和威胁防护
- 3 win10进入桌面后鼠标一直转圈怎么回事 win10进桌面一直转圈怎么解决
- 4 win10桌面快捷图标出现白纸怎么回事 win10桌面快捷方式图标变成白板如何处理
- 5 win10计算器打不开怎么办 如何解决win10系统无法打开计算器
- 6 win10共享文件夹怎么在另一个电脑查看 win10共享文件夹另外一台电脑如何找到
- 7 win10关闭每次打开应用的通知设置方法 如何关闭win10每次点开软件都提醒
- 8 win10实时保护关不掉怎么办 win10实时保护关闭不了如何解决
- 9 win10把硬盘识别成移动硬盘怎么办 win10硬盘变成可移动设备处理方法
- 10 win10电脑拷贝记录怎么查 win10如何查看拷贝记录
