ps如何复制粘贴图形 ps抠好的图怎么复制粘贴
更新时间:2023-07-21 12:33:16作者:haoxt
我们在使用电脑的时候,经常会用到复制粘贴操作,不管是文字还是文件都可以复制粘贴,在使用ps设计图片的时候,也会用到复制粘贴操作。许多用户刚使用ps,还不懂ps如何复制粘贴图形,在ps里面一般可以使用快捷键来操作,下面就来看看ps抠好的图怎么复制粘贴。
操作步骤:
1、双击打开PS工具。
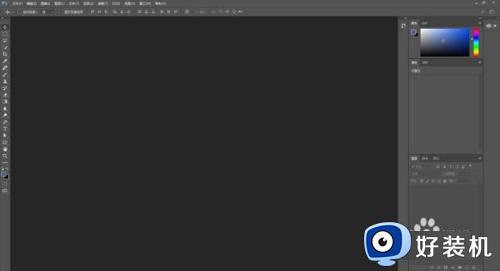
2、Ctrl+O打开保存图片的文件夹。
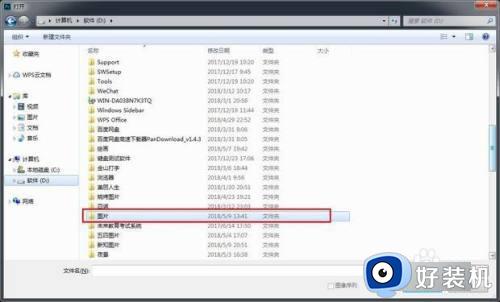
3、选择图片,点击打开。
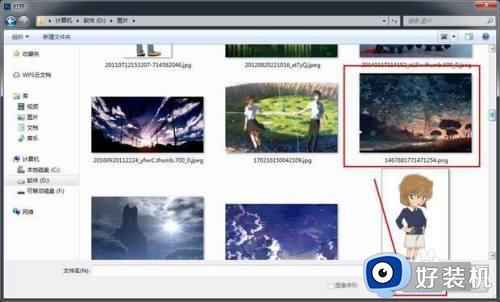
4、可以看见打开后的界面是这个样子的。

5、鼠标点击拖动选中想要复制粘贴的部分。
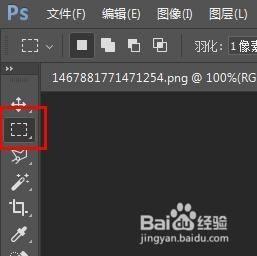
6、接着点击选框工具(这里是矩形选框)。

7、按Ctrl+J可以直接复制。

8、还有一种就是点击编辑。
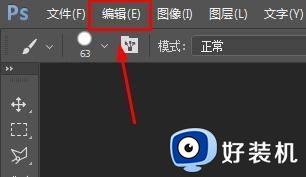
9、选择“拷贝”(和平时用文档的快捷键一样的Ctrl+C)。
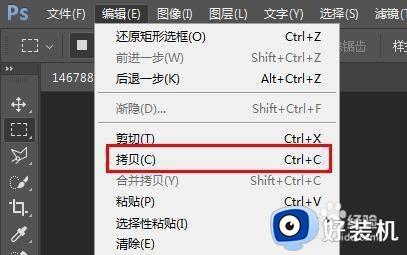
10、再点击编辑下的粘贴就可以了。
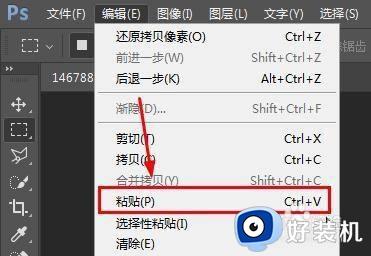
11、或者按Ctrl+V就粘贴了(ps里的粘贴会记录你上一步复制剪切的东西)。
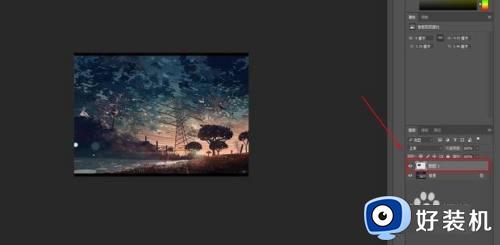
以上就是关于ps如何复制粘贴图形的操作步骤,对于抠好的图片模块,就可以参考上面的步骤来复制粘贴,有需要的用户就来学习下吧!
ps如何复制粘贴图形 ps抠好的图怎么复制粘贴相关教程
- cad复制粘贴快捷键命令 cad复制和粘贴快捷键ctrl加什么
- 表格之间无法复制粘贴怎么回事 两个excel不能互相复制粘贴如何解决
- macbook截完图怎么复制粘贴 mac截图后粘贴图片的操作方法
- wps复制粘贴的时候隐藏的区域怎么复制粘贴 wps复制粘贴隐藏区域的方法
- Word突然不能复制粘贴该如何处理 Word复制粘贴功能失灵怎么办
- 怎么粘贴复制 怎么粘贴复制的内容
- 电脑怎么复制粘贴快捷键 电脑复制粘贴快捷键ctrl加什么
- cad复制粘贴到另一个图里面不显示怎么回事 cad复制粘贴到另一个图里面为什么看不到
- 笔记本电脑复制粘贴怎么弄 笔记本电脑怎么复制粘贴按什么键
- 键盘上复制粘贴快捷键是哪个 键盘上的快捷复制粘贴键是什么
- 电脑内核隔离需要打开吗 电脑内核隔离有必要打开吗
- 电脑默认下载到c盘改到d盘的方法 电脑下载软件默认c盘怎么改到d盘
- 电脑默认输入法怎么设置 windows设置默认输入法方法
- windows剪贴板历史记录在哪里查看 windows怎么找到剪贴板所有记录
- 电脑默认播放器在哪里更改 如何设置修改默认播放器
- 电脑莫名其妙重启怎么办 电脑无缘无故自动重启是什么原因
电脑常见问题推荐
- 1 设备管理器怎么打开 如何打开设备管理器
- 2 微信打字删除后面的字怎么取消 电脑微信打字会吃掉后面的字如何解决
- 3 网络经常断网又自动恢复怎么办 电脑自动断网一会儿又自动连上如何处理
- 4 steam下载位置更改方法?steam下载安装位置怎么改
- 5 itunes卸载不干净无法重新安装怎么办 电脑itunes卸载不干净安装不上如何解决
- 6 windows建立ftp服务器设置教程 windows怎么搭建ftp服务器
- 7 怎么关闭steam开机启动 在哪里关闭steam开机启动
- 8 两台电脑之间怎么传文件最快 两台电脑间传文件怎样最快
- 9 excel打不开显示文件格式或文件扩展名无效的解决办法
- 10 steam动态怎么删除 steam游戏动态的删除步骤
