win11键盘打不出中文如何解决 win11输入不了中文怎么办
更新时间:2023-11-01 12:08:13作者:huige
平时使用电脑输入的时候,都会用到键盘来打字,然而一些小伙伴在升级到win11系统之后,却遇到了键盘打不出中文的情况,只能打英文,很多人碰到这样的问题都不知道要怎么办,大家不用担心,就此问题本文给大家介绍一下win11键盘打不出中文的详细解决方法。
方法如下:
1、首先,按键盘上的 Win 键,或点击任务栏上的开始图标,再点击所有应用下的设置。
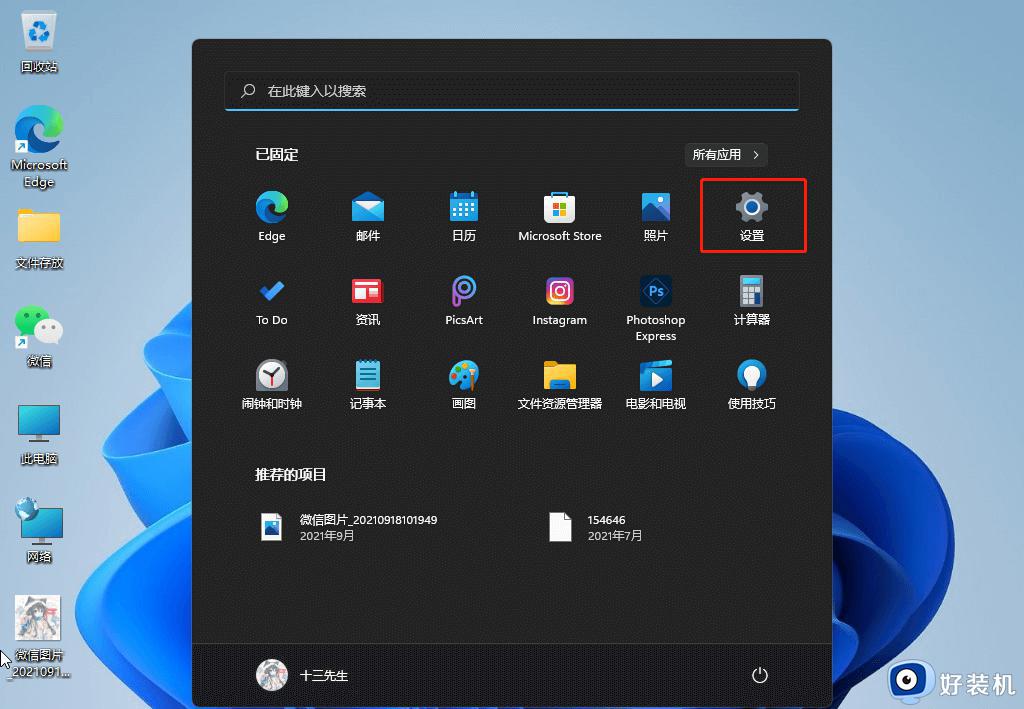
2、系统设置窗口,左侧边栏点击时间和语言,右侧点击时间和语言下的语言和区域(根据你所在的区域设置 Windows 和某些应用的日期和时间格式)。
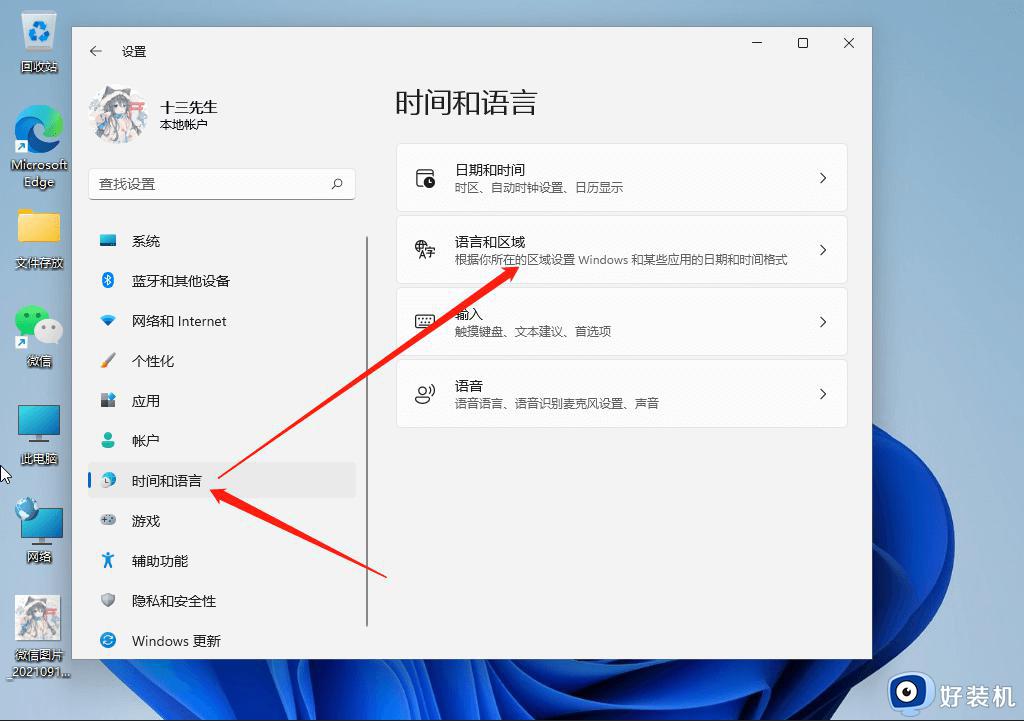
3、当前路径为:时间和语言, 语言和区域,打开语言选项,点击中文(简体,中国)右侧的三个点,再点击语言选项。
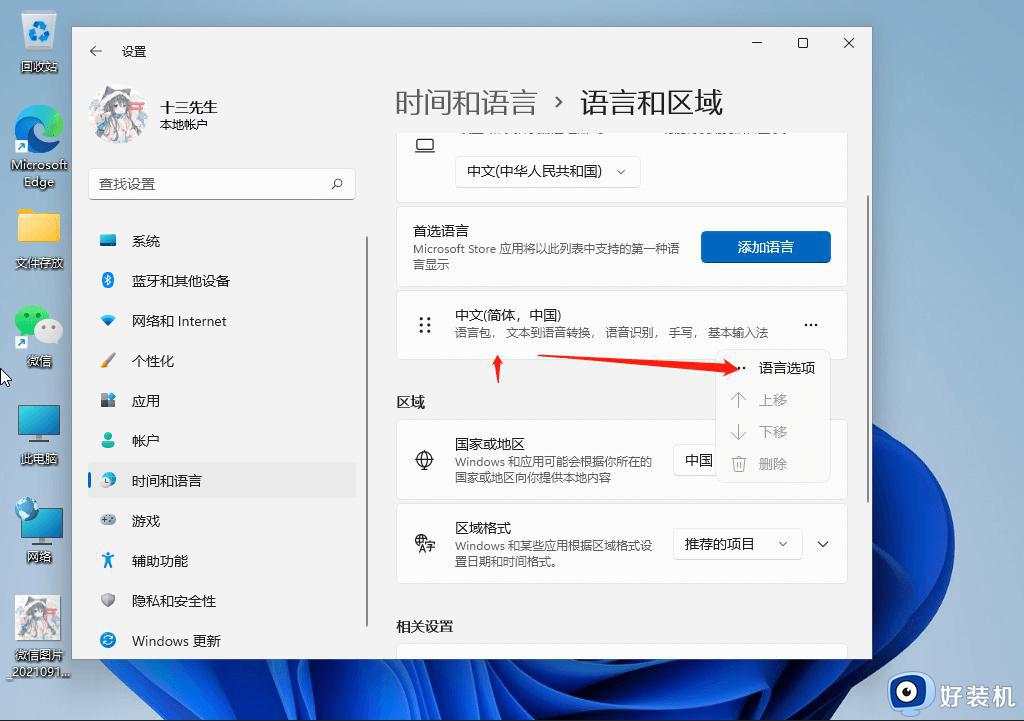
4、键盘选项下,点击微软拼音输入法右侧的三个点,再点击键盘选项。
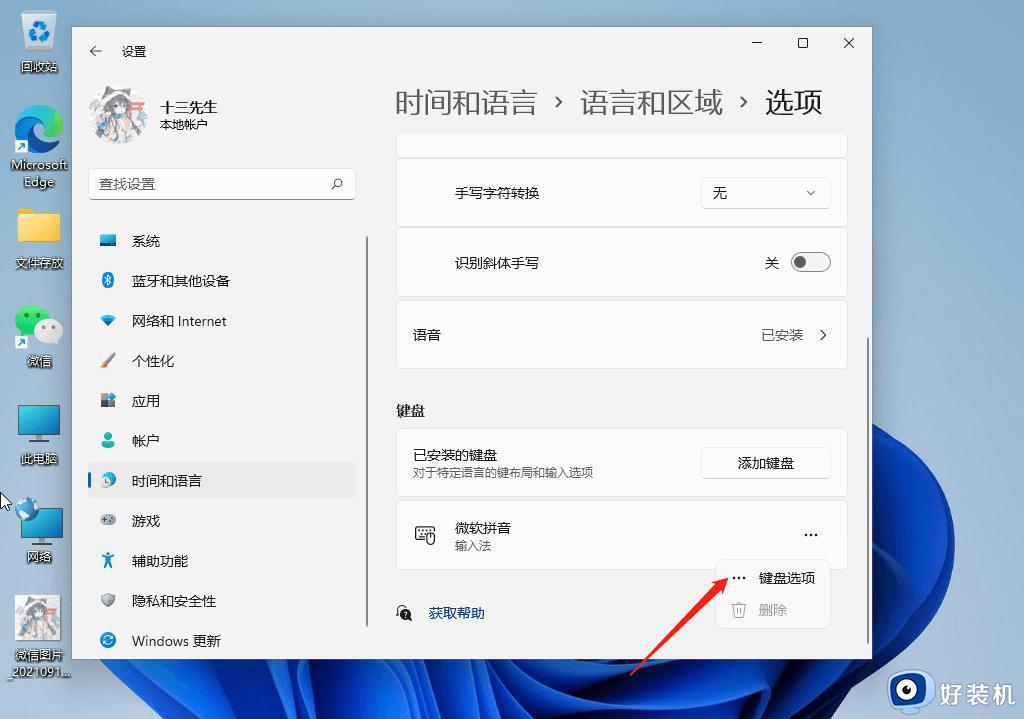
5、点击常规(拼音样式、默认模式、模糊拼音规则)。
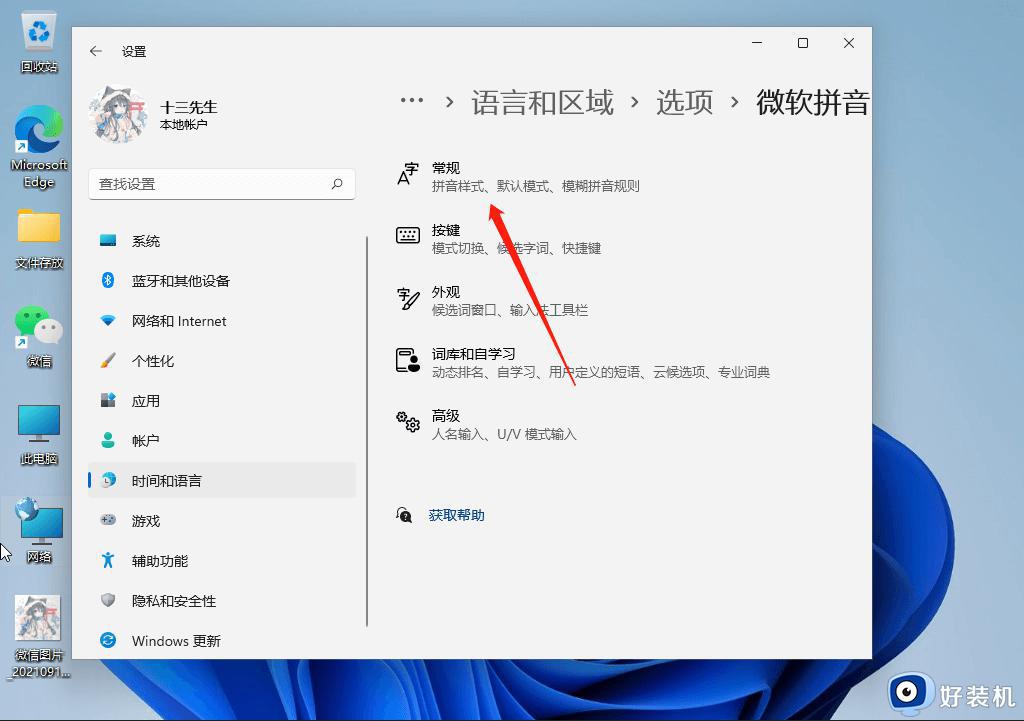
6、最后,滑动开关将兼容性(Microsoft 拼音输入法已经升级到新版本,但并非所有功能都与之兼容。如果遇到问题,你可以恢复使用以前的版本)选项打开。
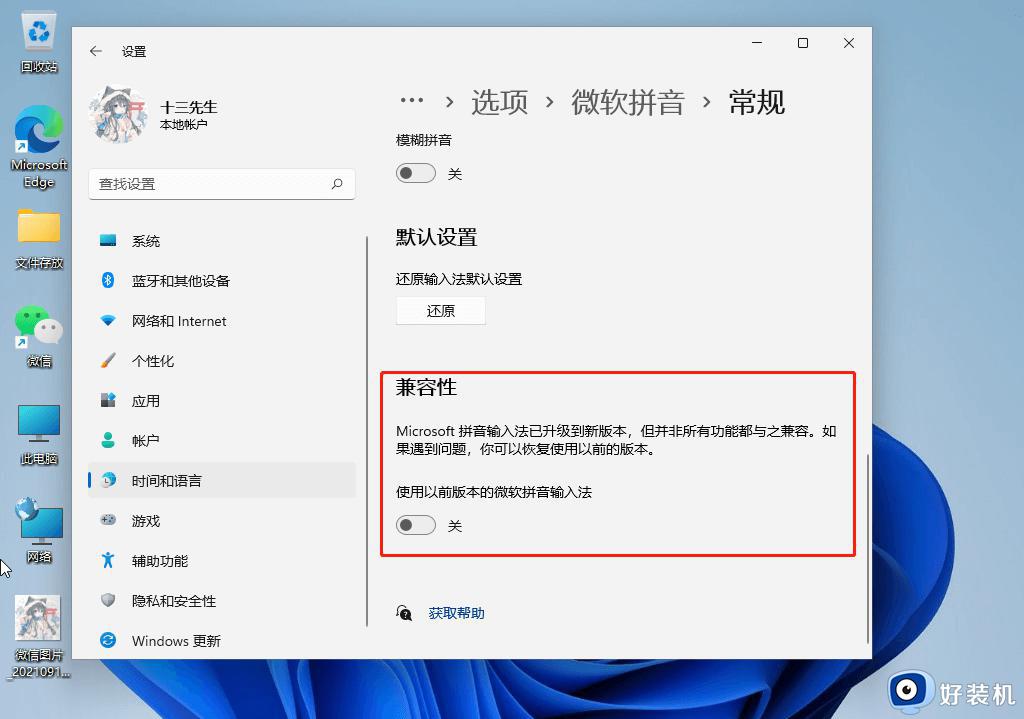
以上就是win11键盘打不出中文的详细解决方法,有遇到这样情况的小伙伴们可以尝试上述方法来进行解决,希望可以帮助到大家。
win11键盘打不出中文如何解决 win11输入不了中文怎么办相关教程
- 顿号在键盘上怎么打win11 win11输入顿号的快捷键步骤
- win11怎么锁定英文输入法 win11如何锁定英文输入法键盘
- win11键盘数字键打不出数字怎么办 win11小键盘不能输入数字如何修复
- win11怎么禁用输入法 win11打游戏如何禁用输入法
- win11键盘打不了字按哪个键恢复 win11键盘无法输入任何东西解决方法
- win11顿号打不出来变成斜杠怎么回事 win11中文情况下打不出顿号解决方法
- win11笔记本键盘用不了怎么办 win11笔记本键盘不能用如何解决
- win11系统键盘怎么调出来 win11如何调出系统键盘
- win11美式键盘删除了还在怎么回事 win11美式键盘删除了仍然有如何解决
- win11自带输入法打不出顿号怎么办 win11自带输入法无法输入顿号解决方法
- win11字体库在哪里 windows11字体文件在哪
- win11桌面假死无响应如何处理 windows11桌面假死怎么回事
- windows11桌面添加日历怎么设置?win11如何将日历添加到电脑桌面上去
- windows11桌面小组件关闭方法 win11小组件怎么关闭
- windows11桌面小组件加载不出来怎么回事 win11小组件加载不了如何处理
- 为什么win11删除美式键盘后还在 win11删除美式键盘后还在的解决方法
win11教程推荐
- 1 win11字体库在哪里 windows11字体文件在哪
- 2 windows11桌面添加日历怎么设置?win11如何将日历添加到电脑桌面上去
- 3 win11怎么设置亮度自动调节 win11自动亮度开关在哪里
- 4 win11怎么一直显示更多选项菜单 win11右键菜单显示更多选项设置方法
- 5 win11任务栏图标全部显示的方法 win11任务栏怎么显示全部图标
- 6 win11病毒和威胁防护打不开怎么回事 win11病毒和威胁防护开不了如何解决
- 7 win11找不到支持windowshello人脸的摄像头怎么解决
- 8 windows11怎么退出微软账户 win11如何退出Microsoft账户
- 9 win11自带输入法怎么打特殊符号 win11微软输入法的特殊符号在哪里
- 10 win11自动禁用输入法怎么办 win11已禁用输入法解决方法
