edge浏览器怎么设置多个窗口 edge浏览器设置同时打开多个窗口的步骤
更新时间:2023-09-27 12:07:21作者:huige
edge是现在流行的一款浏览器工具,通常电脑中都是自带有这款软件,有些用户在使用edge浏览器的时候,想要设置多个窗口同时运行,却不知道要如何操作吧,其实设置方法也是蛮简单的,本教程这就给大家详细介绍一下edge浏览器设置同时打开多个窗口的步骤供大家参考。
方法如下:
1、点击打开Microsoft edge浏览器进入首页。
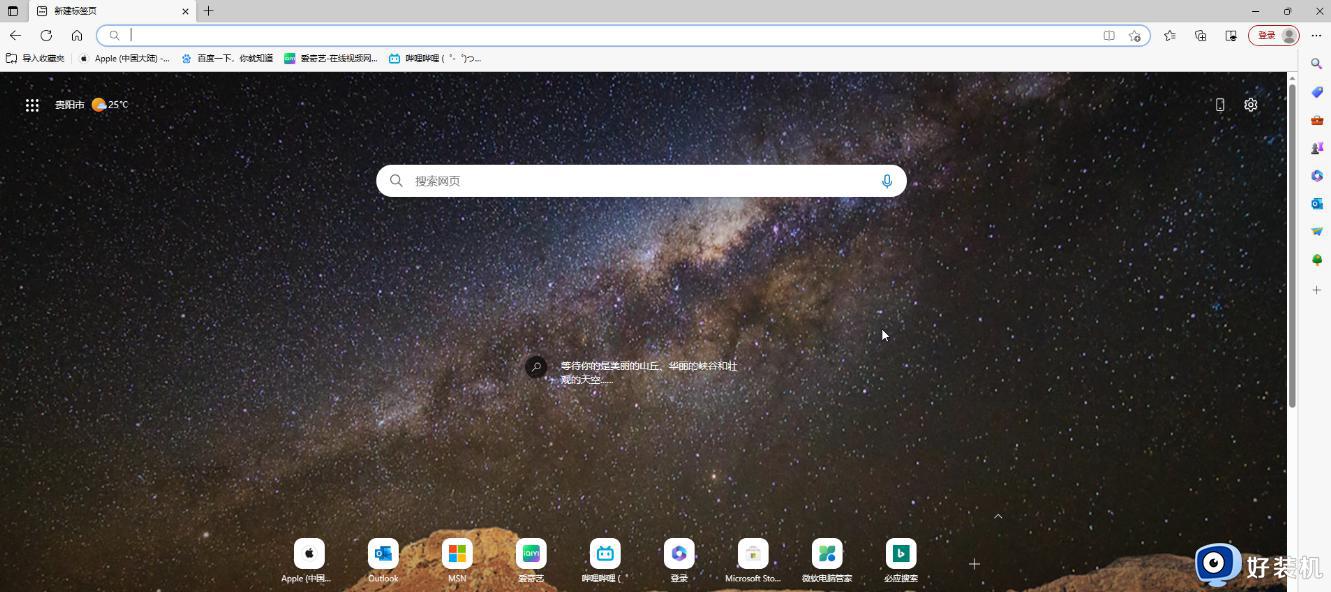
2、在界面右上方点击如图所示的三个点图标后选择“设置”。
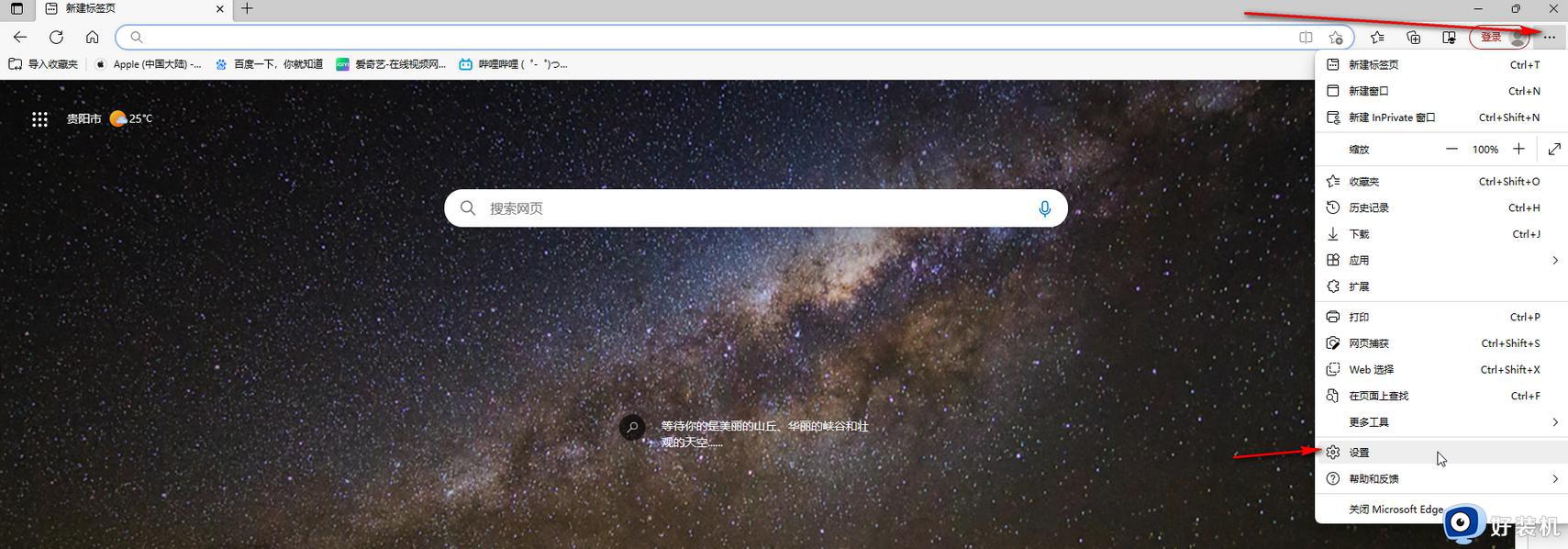
3、在界面左侧点击“开始、主页和新建标签页”。
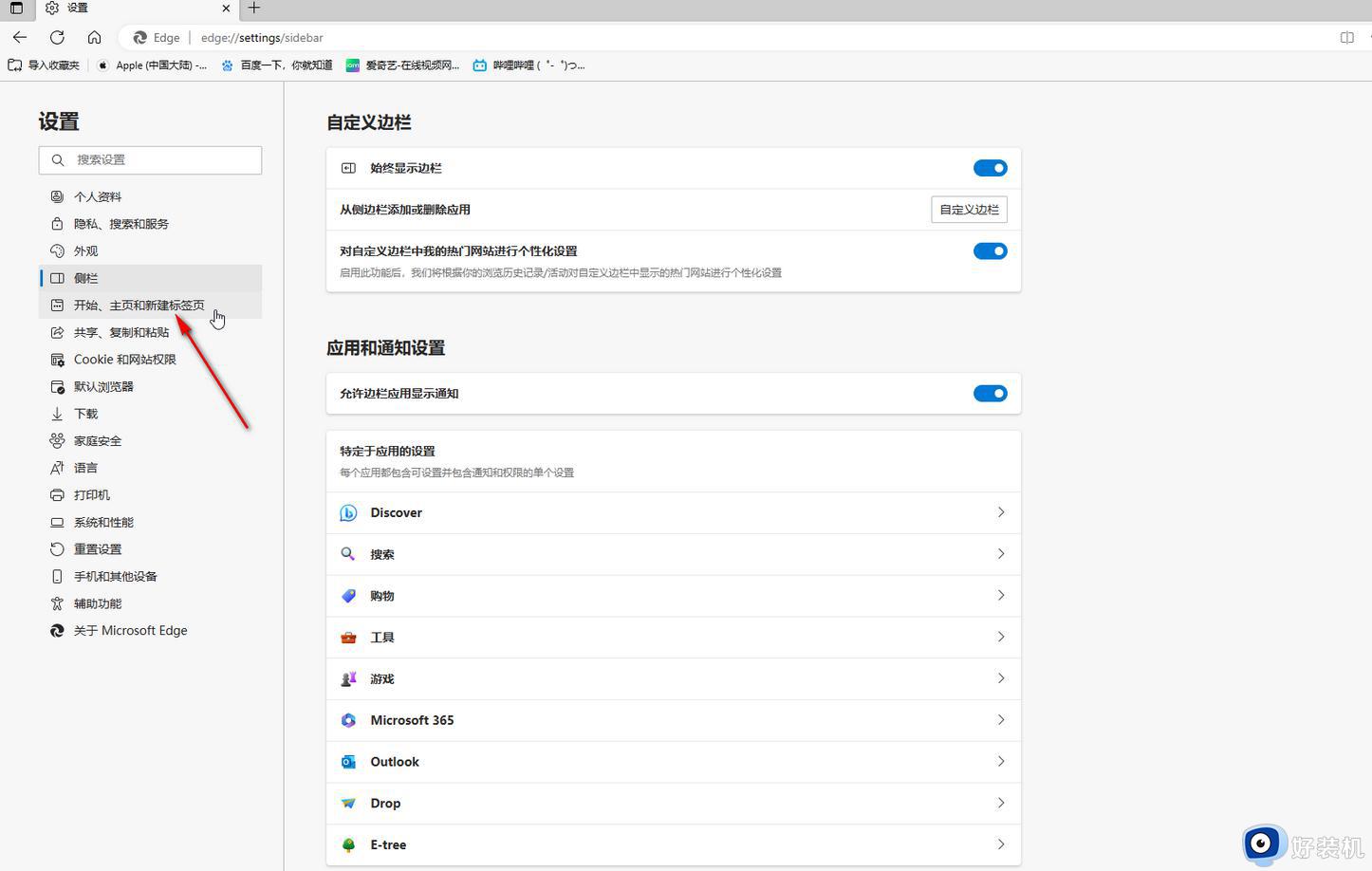
4、然后在“启动时”下方点击选择“打开以下页面”,点击右侧的“添加新页面”,在打开的窗口中点击输入需要打开网址后点击“添加”,使用同样的方法添加多个需要的页面网址,比如我们这里设置的是百度、Apple和哔哩哔哩。
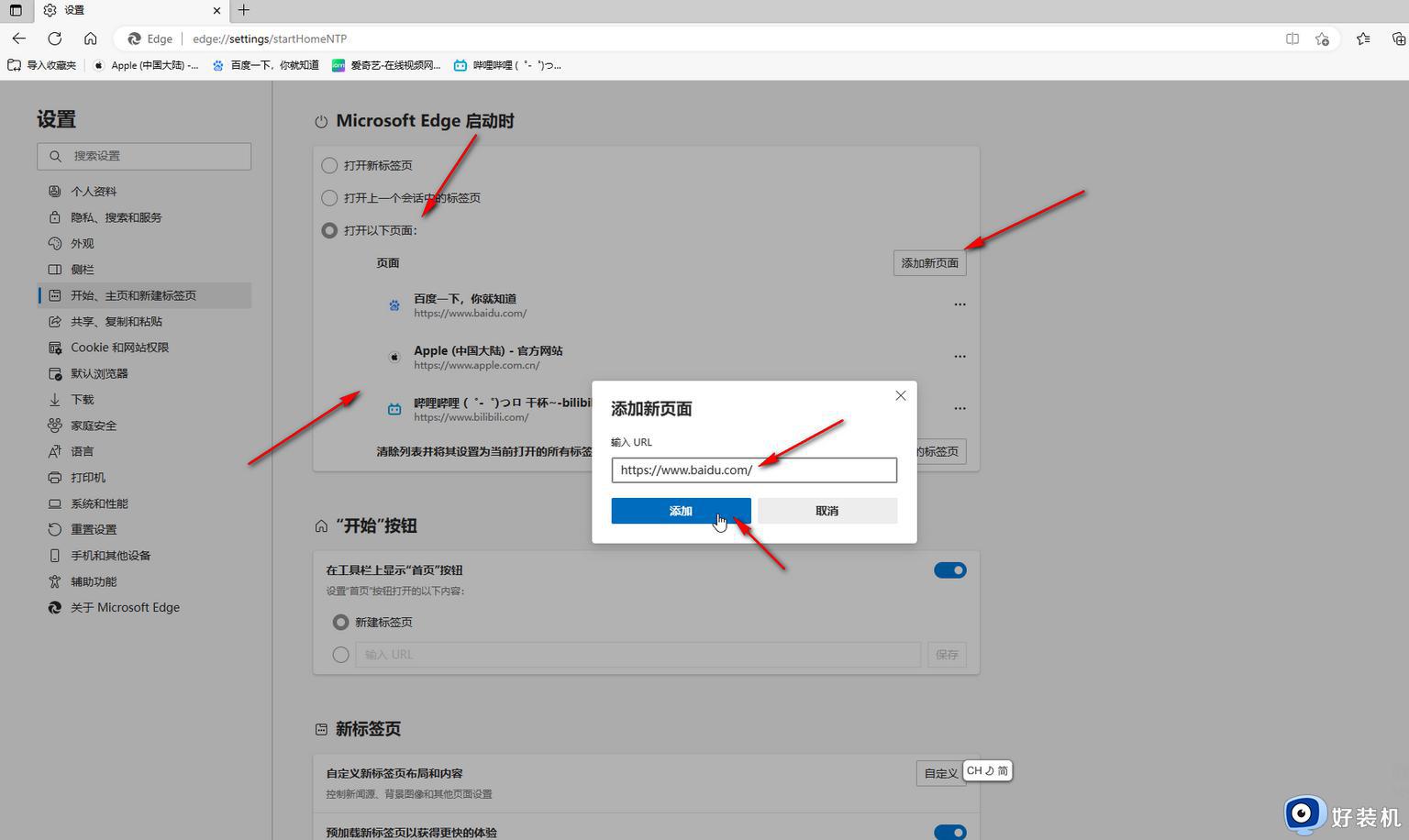
5、设置完成后点击关闭Microsoft edge浏览器,然后重新双击打开该软件,就可以看到自动打开百度、Apple和哔哩哔哩网页了。
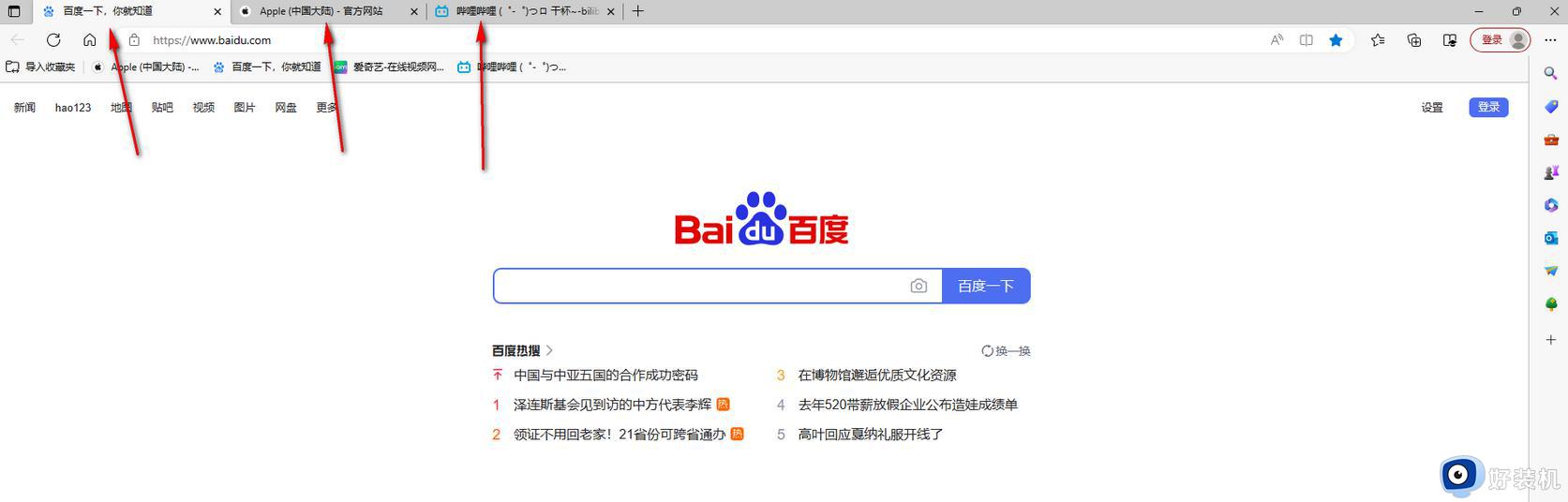
关于edge浏览器怎么设置多个窗口就给大家介绍到这里了,有需要的用户们可以参考上述方法步骤啦进行设置,希望能够帮助到大家。
edge浏览器怎么设置多个窗口 edge浏览器设置同时打开多个窗口的步骤相关教程
- edge浏览器的多个窗口改为独立显示怎么设置 edge浏览器多窗口设置独立显示的步骤
- 360浏览器多窗口怎么设置 360浏览器多窗口模式在哪里打开
- edge浏览器提示“接下来做什么”什么原因 edge浏览器提示“接下来做什么”解决教程
- 浏览器弹窗阻止在哪里关闭 怎么解除浏览器阻止弹出窗口设置
- 360极速浏览器怎么设置分屏 360极速浏览器多窗口设置方法
- Edge浏览器同步数据的具体设置方法 Edge浏览器数据同步步骤及设置指南
- 谷歌浏览器怎么设置打开标签时打开新窗口 谷歌浏览器如何设置每次打开都是新的窗口
- edge浏览器内联释义在哪里打开 edge浏览器显示内联释义设置方法
- edge下载时没有提示窗口怎么回事 edge浏览器下载没有提示窗口如何处理
- 如何把edge浏览器更新成到新版 edge浏览器更新成到新版的方法
- 怎么给虚拟机传文件 如何往虚拟机中传文件
- 360浏览器下载文件过大无法下载怎么回事 360浏览器下载大文件失败如何解决
- U盘文件或目录损坏无法读取怎么解决 U盘文件或目录损坏无法读取的修复方法
- 百度网盘登不上去怎么回事 百度网盘一直登录不上处理方法
- 电脑屏保是游戏广告怎么处理 电脑休眠后屏保有游戏广告的解决办法
- 电脑频繁出现蓝屏whea怎么办?whea uncorrectable error蓝屏代码如何处理
电脑常见问题推荐
- 1 xml格式怎么转换excel 如何将xml文件转化为excel
- 2 每次打开word2007都要配置进度怎么办 word2007每次打开都要配置进度如何处理
- 3 hotmail邮箱登录教程 怎么登录hotmail邮箱
- 4 qq邮箱最大可以发几个g qq邮箱可发送多大的文件
- 5 edge开机自动打开网页怎么回事?edge浏览器老是自动打开网页如何处理
- 6 百度网盘pc端怎么看共享文件 百度网盘电脑版如何查看共享文件
- 7 32位和64位的区别是什么 32位和64位系统的区别详解
- 8 秀米编辑器使用教程 秀米编辑器如何使用
- 9 wpsvba插件怎么安装 wps宏插件下载安装方法
- 10 windows进系统黑屏怎么办 windows系统黑屏一直进不了系统修复方法
