edge浏览器提示“接下来做什么”什么原因 edge浏览器提示“接下来做什么”解决教程
更新时间:2023-01-22 17:50:00作者:mei
edge浏览器是win10系统自带的浏览器,运行速度流畅,深受广大用户喜爱。不过,有时候打开edge浏览器提示“接下来做什么”窗口页面,然后edge浏览器也使用不了,其实这是电脑没有设置默认搜索引擎和主页引起的,我们只要设置浏览器的搜索引擎即可解决。
解决方法如下:
1、打开Edge浏览器,点击“···”按钮,进行相关的页面设置;
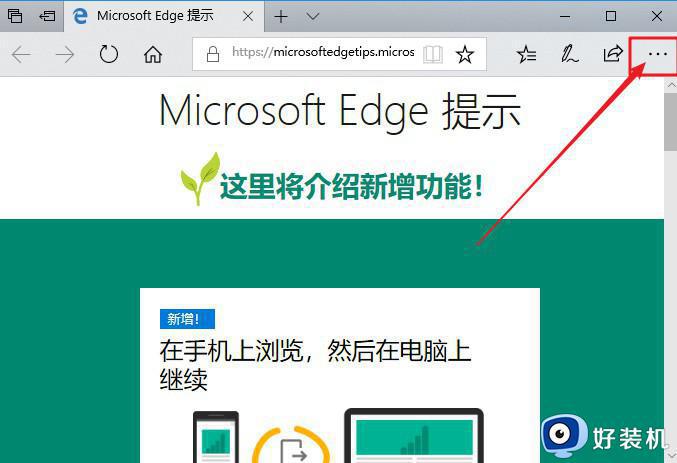
2、在弹出的菜单中点击最后一个项目“设置”选项;
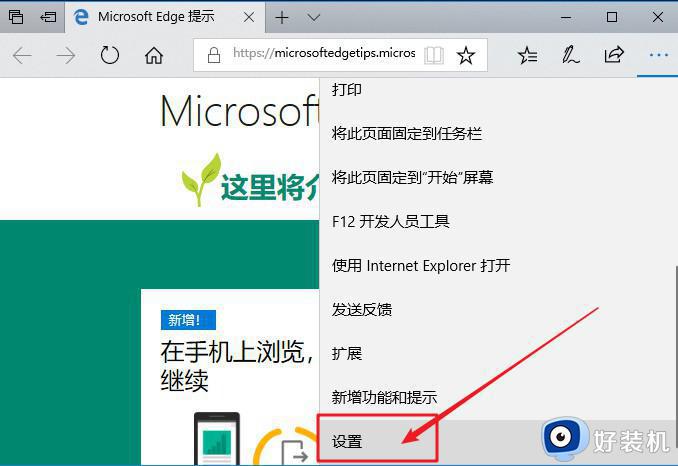
3、随后,点击选择“特定页”,在下方的方框中可以输入经常需要打开的网页,点击“保存”按钮即可;
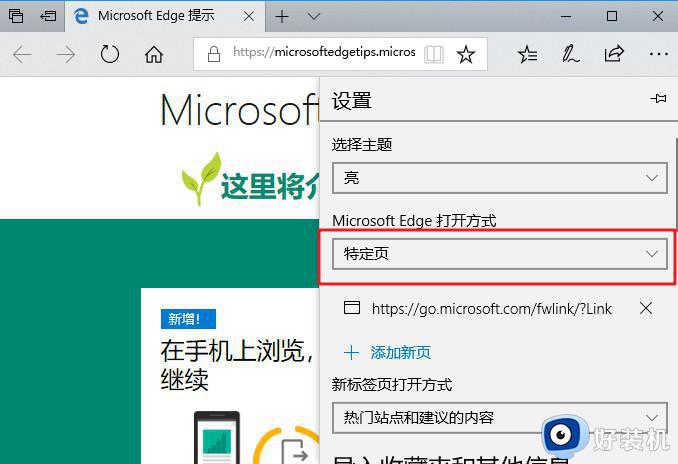
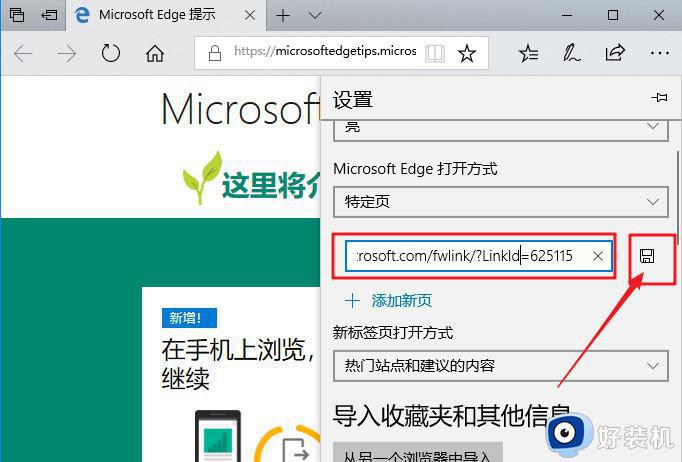
4、随后,将设置页面继续向下翻,直到找到“高级设置”页面,然后点击选择“查看高级设置”;
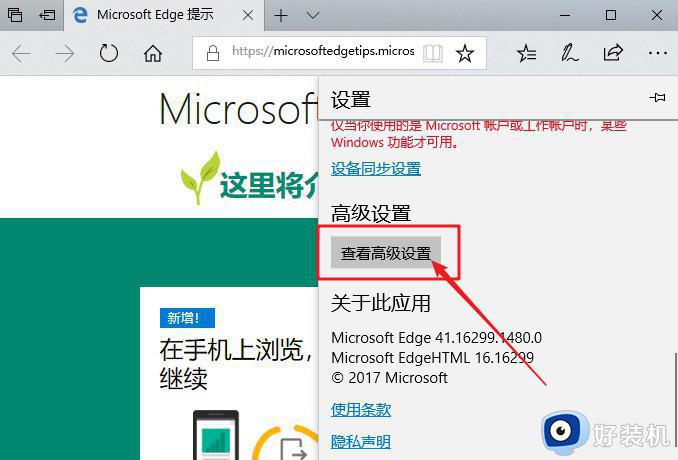
5、找到“地址栏使用的搜索站点”,我们可以点击“更改搜索引擎”,将“bin”设为默认值,当然也可以设置成别的;
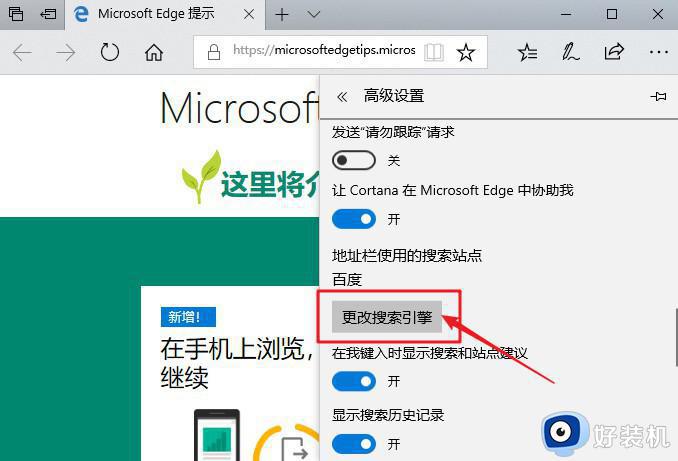
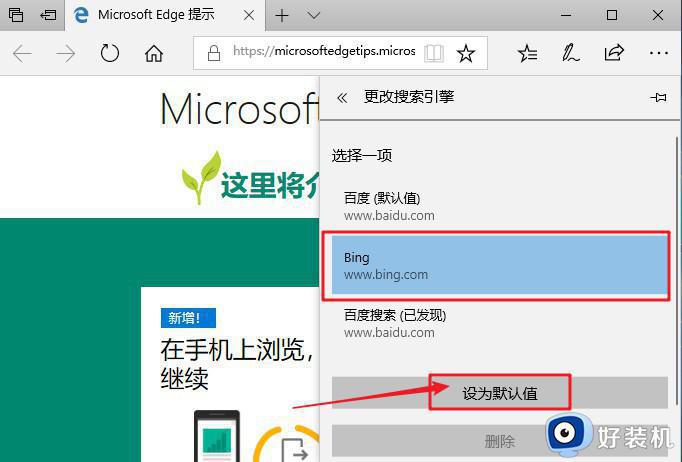
6、设置完成后每次打开后会直接打开默认首页了!
关于edge浏览器提示“接下来做什么”解决教程分享到这里,设置一下搜索引擎和主页,很快浏览器就可以正常打开了。
edge浏览器提示“接下来做什么”什么原因 edge浏览器提示“接下来做什么”解决教程相关教程
- edge浏览器提示无法访问此页面为什么 Microsoft Edge无法访问此页面如何解决
- 为什么edge浏览器浏览网页不显示图片 解决edge浏览器不显示图片的方法
- edge浏览器无法安全下载是什么原因?edge浏览器显示无法安全下载如何解决
- edge浏览器打开提示网络链接无法加载如何解决 edge浏览器打开提示网络链接无法加载两种解决方法
- Edge浏览器总弹出网页通知怎么关闭 关闭Edge浏览器网页通知的方法
- Edge浏览器提示“可能会损害你的设备,是否保留”的解决方法
- edge浏览器默认下载位置在哪 edge浏览器默认下载路径是什么
- 为什么edge无法访问网页 edge浏览器无法访问网页怎么办
- 如何在edge浏览器中打开office文件 直接在edge浏览器打开office文件设置方法
- Edge浏览器在哪添加兼容性 怎么给Edge浏览器添加兼容性
- foxmail如何撤回邮件?撤回邮件foxmail的步骤
- 电脑能下载wifi万能钥匙吗 如何在电脑上装wifi万能钥匙
- 用usb让电脑连接手机热点步骤 电脑怎么用usb线连手机热点
- 电脑能启动但是进不了桌面怎么办 电脑能正常启动但进不了桌面如何处理
- 电脑能投屏到电视上吗 电脑投屏到电视机方案
- 电脑能上网但是浏览器上不了网如何解决 有网但无法打开网页怎么办
电脑常见问题推荐
- 1 hotmail邮箱登录教程 怎么登录hotmail邮箱
- 2 qq邮箱最大可以发几个g qq邮箱可发送多大的文件
- 3 edge开机自动打开网页怎么回事?edge浏览器老是自动打开网页如何处理
- 4 百度网盘pc端怎么看共享文件 百度网盘电脑版如何查看共享文件
- 5 32位和64位的区别是什么 32位和64位系统的区别详解
- 6 秀米编辑器使用教程 秀米编辑器如何使用
- 7 wpsvba插件怎么安装 wps宏插件下载安装方法
- 8 windows进系统黑屏怎么办 windows系统黑屏一直进不了系统修复方法
- 9 设备管理器怎么打开 如何打开设备管理器
- 10 微信打字删除后面的字怎么取消 电脑微信打字会吃掉后面的字如何解决
