win10调整系统时间的教程 电脑时间不准怎么调整win10
更新时间:2024-01-31 12:02:26作者:huige
电脑任务栏都会显示当前的系统时间,不过有时候会出现时间不准等情况,所以就需要对电脑时间进行调整,可是有很多win10系统用户并不知道电脑时间不准怎么调整吧,其实方法并不会难,本文这就给大家详细介绍一下win10调整系统时间的教程供大家参考吧。
方法一:
1、鼠标移到【开始】菜单按钮上单击右键,选择【控制面板】。
2、点击【时钟、语言和区域】。
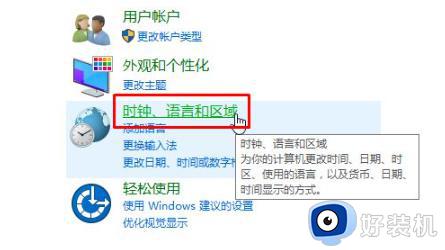
3、在【时间语言区域】界面 点击【日期和时间】。
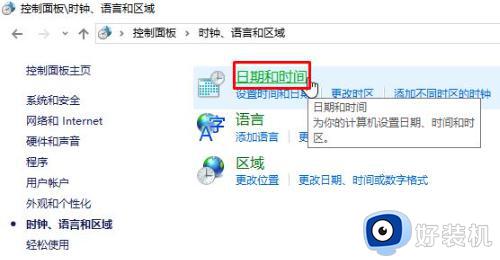
4、点击【internet 时间】选卡,在下面点击【更改设置】。
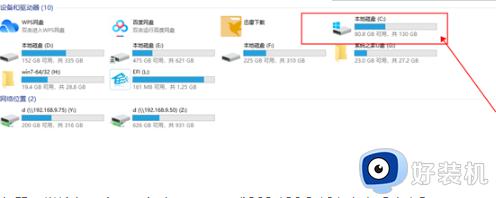
5、将服务器一栏输入:time.windows.com 或202.120.2.101 点击【确定】。
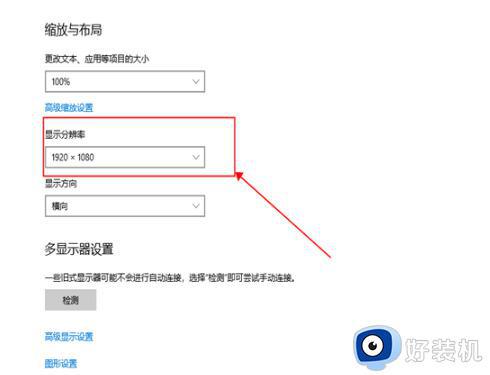
方法二:
1、首先点击开始菜单,选择开始菜单里的设置按钮。
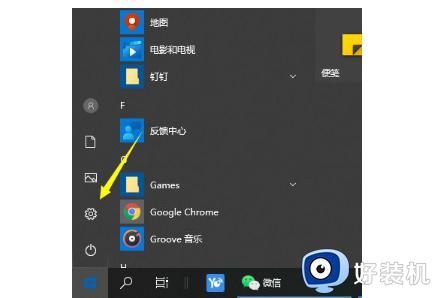
2、打开后选择时间与语言设置。
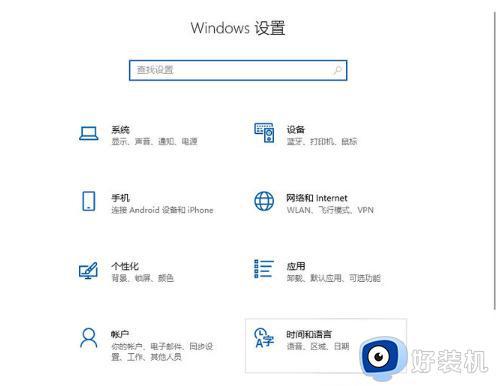
3、把它换成自动设置时间。
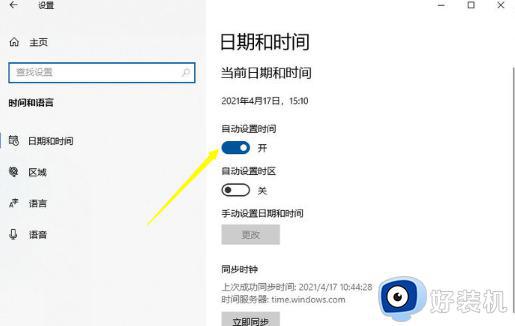
4、你也可以把自动设置时间关掉,选择自己更改的时间。
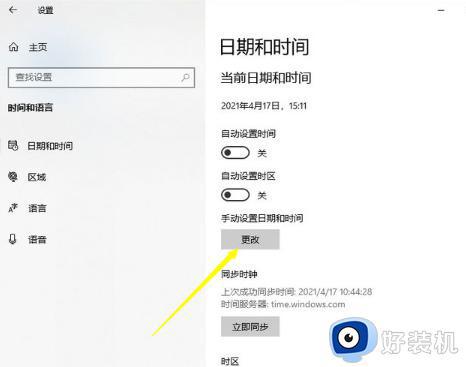
上述给大家介绍的就是电脑时间不准怎么调整win10的详细内容,有遇到一样情况的用户们可以参考上面的方法步骤来进行调整,希望帮助到大家。
win10调整系统时间的教程 电脑时间不准怎么调整win10相关教程
- win10调整时间在哪操作 win10调整系统时间的方法
- win10电脑时间不对怎么调整 win10电脑时间不对的调整方法
- win10 设置时间的方法 win10怎么调整时间
- windows10怎么调时间 调整win10系统时间的方法步骤
- win10图标间距怎么调整 win10图标间隔大小调整教程
- win10电脑时间不准怎么回事 win10电脑时间不准的调整方法
- win10电脑右下角时间不准怎么办 win10电脑右下角的时间不准怎么解决
- 为什么win10一开机就要重新设置时间 win10一开机就要重新设置时间的解决方法
- win10 怎么调时间 win10系统怎么手动调时间
- win10无法修改时间和日期怎么办 Win10无法修改时间的解决方法
- win10分区c盘调整容量的方法 win10如何调整c盘分区容量
- win10开机选择操作系统怎么关闭 win10系统开机总是要选择操作系统如何解决
- win10关闭微软账户登录设置方法 win10取消微软账户登录在那里设置
- win10关闭热门资讯设置步骤 win10系统如何关闭热门资讯
- win10共享网络打印机指定的网络名不再可用如何解决
- win10任务栏一直转圈怎么办 win10开机任务栏一直转圈圈处理方法
win10教程推荐
- 1 win10分区c盘调整容量的方法 win10如何调整c盘分区容量
- 2 win10开机选择操作系统怎么关闭 win10系统开机总是要选择操作系统如何解决
- 3 win10共享网络打印机指定的网络名不再可用如何解决
- 4 win10电脑右键管理报错怎么办 win10此电脑右键管理报错处理方法
- 5 win10开机输密码后要等很久什么原因 win10输入密码一直转圈进不去的解决方法
- 6 win10开机取消pin密码的教程 win10系统如何取消开机pin密码
- 7 win10打不开exe程序怎么办 win10系统exe文件无法打开如何解决
- 8 win10开机密码清除方法 win10怎么删除开机密码
- 9 win10低功耗模式设置方法 win10电脑怎么设置低功耗模式
- 10 win10更新后任务栏一直转圈怎么办 win10更新后任务栏转圈圈处理方法
