win10显示器颜色校准怎么调 win10调节显示器颜色校准的方法
更新时间:2023-07-11 11:57:00作者:mei
Win10电脑显示器颜色校准是默认设置好,有细心的用户发现发现屏幕画面色彩不协调,看着眼睛很不舒服,怎么回事?其实这是更新配置出问题,小伙伴们可以借助Win10系统显示器校准功能来调节,具体怎么操作?本文教程分享win10调节显示器颜色校准的方法。
推荐:win10专业版系统
1、鼠标桌面空白处右击,选择显示设置。
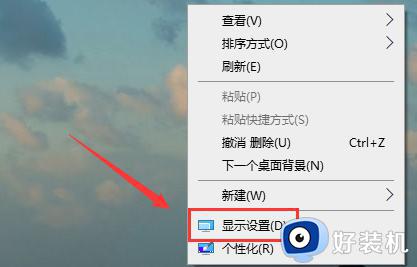
2、然后点击左侧的显示。
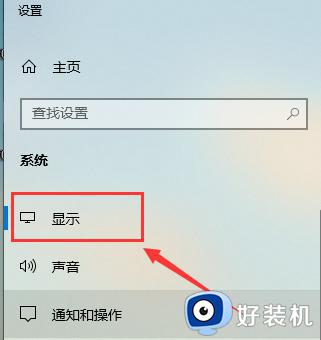
3、选择高级显示设置。
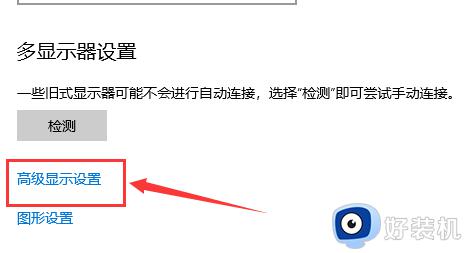
4、点击显示器1的显示适配器属性。
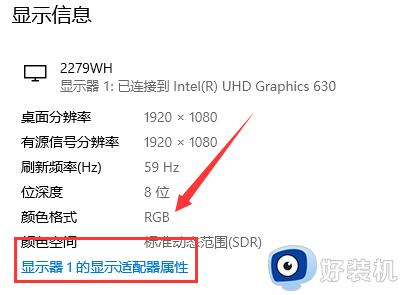
5、选择颜色管理,颜色管理(M)。
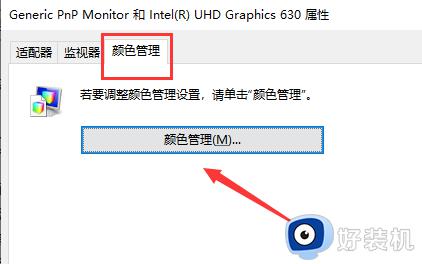
6、选择高级,然后校准颜色显示器。
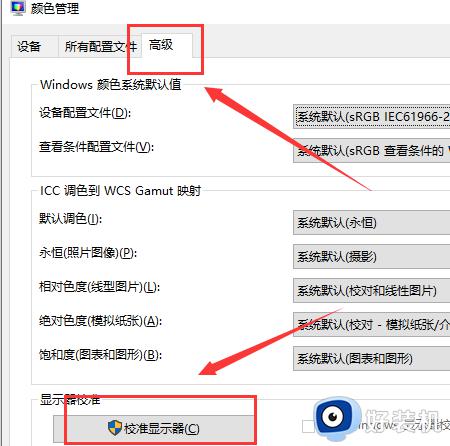
7、根据提示一步一步设置就可以了。

以上详解win10系统调节显示器颜色校准的方法,显示器颜色校准到合适的范围之后,电脑屏幕也变得清晰,眼睛看起来也轻松。
win10显示器颜色校准怎么调 win10调节显示器颜色校准的方法相关教程
- win10显示器校色方法 win10显示器颜色校准怎么设置
- win10如何校正显示器颜色 win10校正显示器颜色的方法介绍
- win10电脑色差怎么调 win10电脑有色差如何调整
- win10系统显示器颜色不正常怎么办 win10显示器颜色失真怎么解决
- win10如何调整显示器颜色 win10显示屏颜色怎么调的正常
- win10怎么校对色差 win10如何校准颜色
- win10电脑屏幕颜色不正常怎么调 win10显示器颜色不正常如何解决
- win10怎样修改高对比度反转颜色 win10修改高对比度反转颜色的方法
- win10显示器保护色的设置方法 win10如何设置屏幕保护色
- win10电脑时间不对怎么调整 win10电脑时间不对的调整方法
- win10开机进入pe模式的方法 win10怎么开机进入pe系统
- win10开机进入bios不进系统怎么办 win10电脑一开机就进入bios模式如何处理
- win10开机记录查询方法 win10开机记录在哪里查看
- win10开机检测硬盘怎么关闭?win10开机检查磁盘怎么取消
- win10开机花屏横条纹怎么办 win10电脑显示器花屏横条纹闪如何解决
- win10插u盘在哪里找 win10系统插u盘怎么打开
win10教程推荐
- 1 win10开机检测硬盘怎么关闭?win10开机检查磁盘怎么取消
- 2 win10开机后一直闪屏刷新怎么回事?win10开机桌面无限刷新闪屏的修复方法
- 3 win10打开此电脑提示找不到应用程序怎么解决
- 4 win10开机不自动连wifi怎么办 win10开机不会自动连接wifi的解决教程
- 5 win10电脑鼠标卡顿1秒又正常怎么办 win10鼠标间歇性卡顿一两秒修复方法
- 6 win10安装软件弹出提示怎么关 win10安装软件弹出的那个对话框如何关掉
- 7 win10一键休眠快捷键是什么 win10电脑怎么一键按休眠模式
- 8 win10防火墙需要使用新应用以打开如何解决
- 9 win10win键被锁了怎么回事 win10的win键被锁定如何解决
- 10 win10卡住点鼠标有嘟嘟声怎么办?win10电脑鼠标点击发出嘟嘟的声音如何解决
