win10显示器校色方法 win10显示器颜色校准怎么设置
更新时间:2022-02-19 15:04:14作者:xinxin
为了更好的保护用户在操作win10电脑时眼睛的损伤,显示器的颜色校准需要更加的标志,今天小编教大家win10显示器颜色校准怎么设置,操作很简单,大家跟着我的方法来操作吧。
推荐下载:win10纯净版64位镜像
解决方法:
1.在桌面上单击右键,选择【显示设置】;
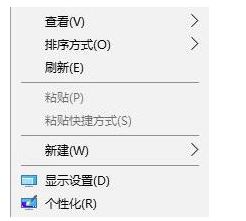
2.在右侧移动到底部,点击【高级显示设置】;
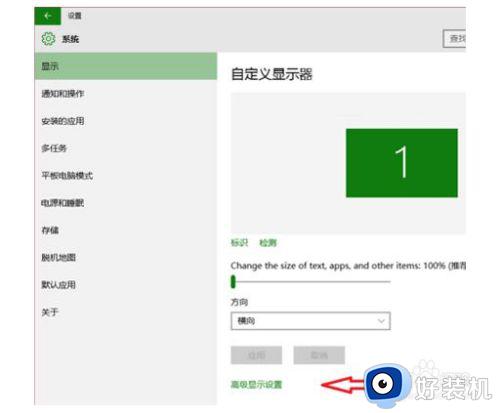
3.移动到下面找打 颜色设置 点击 颜色管理;
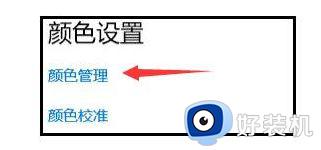
4.在颜色管理 界面,设置后面下拉菜单选择 显示器 ;
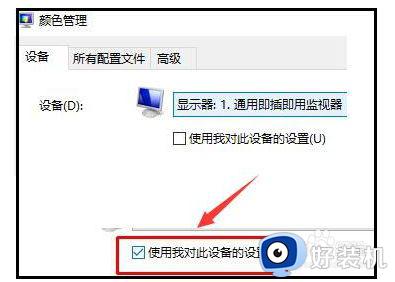
5.勾选【使用我对此设备的设置】,然后点击【添加】按钮;
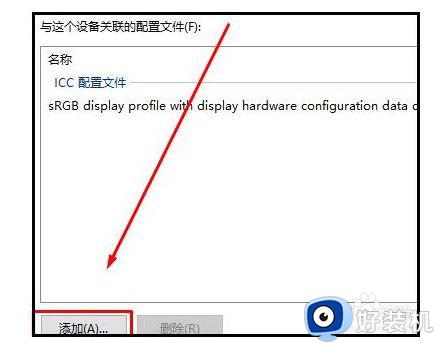
6.在弹出的 关联颜色配置文件下方下载【浏览】按钮;
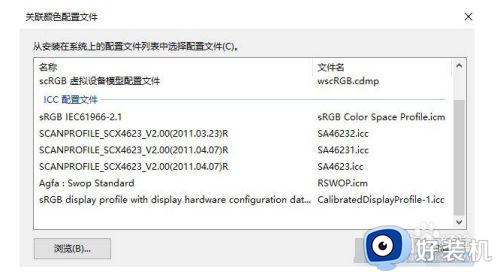
7.双击.icm文件以安装新配置文件,完成这些步骤后,您可能会注意到屏幕上的颜色有所变化。 这是操作系统如何为您的显示器显示正确的颜色,然后点击 配置文件 ,选择 将我的设置重置为系统默认值即可!
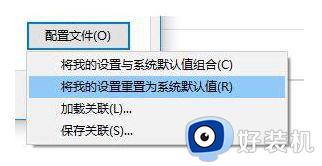
以上就是win10显示器校色方法,win10显示器颜色校准的全部内容,有遇到这种情况的用户可以按照小编的方法来进行解决,希望能够帮助到大家。
win10显示器校色方法 win10显示器颜色校准怎么设置相关教程
- win10如何校正显示器颜色 win10校正显示器颜色的方法介绍
- win10电脑色差怎么调 win10电脑有色差如何调整
- win10系统显示器颜色不正常怎么办 win10显示器颜色失真怎么解决
- win10怎么校对色差 win10如何校准颜色
- win10如何调整显示器颜色 win10显示屏颜色怎么调的正常
- win10显示器保护色的设置方法 win10如何设置屏幕保护色
- win10电脑屏幕颜色不正常怎么调 win10显示器颜色不正常如何解决
- win10触摸屏校准在哪里设置 win10触摸屏触控点校正设置方法
- 如何调整电脑色温win10 win10电脑色温在哪里调
- win10触摸屏校准在哪里 win10触屏校准步骤
- 如何解决win10鼠标左右键相反问题 win10鼠标左右键相反的恢复方法
- 如何给win10系统文件加密 win10系统文件加密的设置方法
- Win10在哪关闭定位服务 Win10快速关闭定位服务的方法
- win10蓝牙驱动怎么下载 如何在win10系统中下载安装蓝牙驱动
- win10开机登录界面加载很久怎么回事?win10登录界面转圈很久的解决方法
- win10开机弹出性能选项如何解决 win10电脑开机出现性能选项怎么办
win10教程推荐
- 1 win10开机不自动连wifi怎么办 win10开机不会自动连接wifi的解决教程
- 2 win10电脑鼠标卡顿1秒又正常怎么办 win10鼠标间歇性卡顿一两秒修复方法
- 3 win10安装软件弹出提示怎么关 win10安装软件弹出的那个对话框如何关掉
- 4 win10一键休眠快捷键是什么 win10电脑怎么一键按休眠模式
- 5 win10防火墙需要使用新应用以打开如何解决
- 6 win10win键被锁了怎么回事 win10的win键被锁定如何解决
- 7 win10卡住点鼠标有嘟嘟声怎么办?win10电脑鼠标点击发出嘟嘟的声音如何解决
- 8 win10插上外置光驱没反应怎么办 win10外置光驱没有反应处理方法
- 9 win10不能更新系统怎么办 win10电脑不能更新系统修复方法
- 10 win10不支持显卡驱动怎么办 win10显卡不能安装驱动安装处理方法
