win10照片和视频出错的解决方法 win10打开照片和视频出现错误怎么办
有些用户在win10操作系统更新之后电脑中的照片应用更新为了照片和视频,可以打开图片和视频,非常的方便,但是有些用户在打开图片时却显示照片和视频程序出现了错误,这该怎么解决呢?今天小编就教大家win10照片和视频出错的解决方法,如果你刚好遇到这个问题,跟着小编一起来操作吧。
推荐下载:win10系统纯净版
方法如下:
1、重置照片和视频应用程序。
进入Windows 设置,点击【应用】;
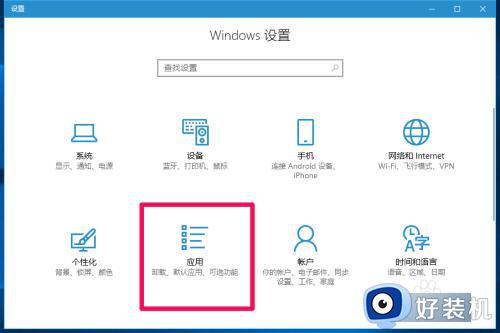
2、在应用和功能下找到【照片和视频】,并左键点击:照片和视频;
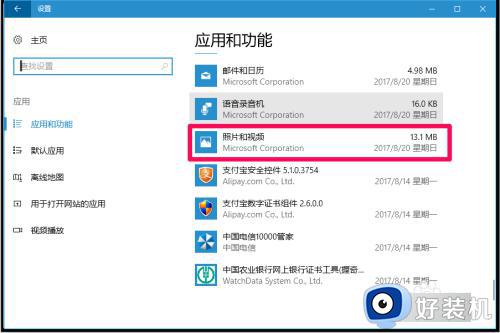
3、在照片和视频的展开项中,我们点击:高级选项;
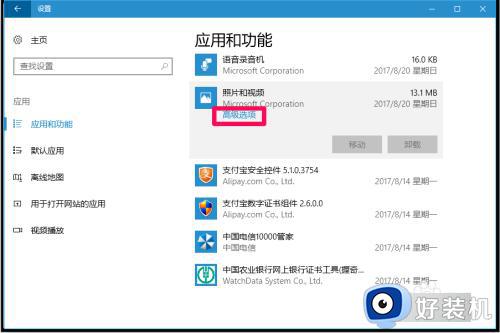
4、在打开的高级选项窗口中,点击:重置;
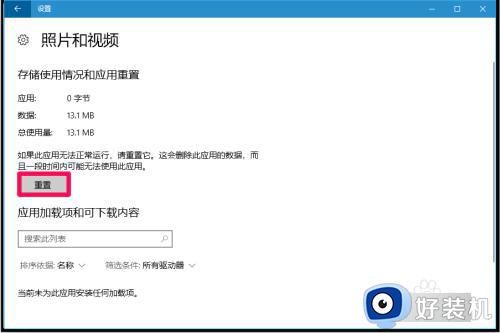
5、我们点击重置以后,弹出一个对话框:这将永久删除此设备上的应用数据,包括你的首选项和登录详细信息。点击:重置;
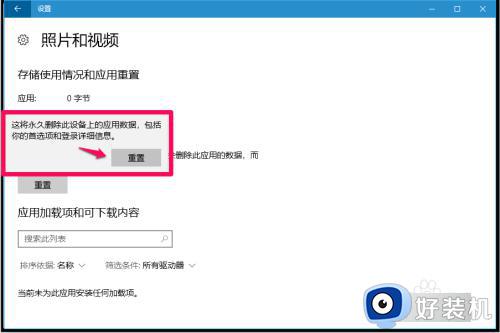
6、开始重置【照片和视频】,当“重置”按钮右边显示一个“Ⅴ”时,照片和视频应用程序重置完成,重置后,照片和视频应用程序的所有设置都恢复为默认。
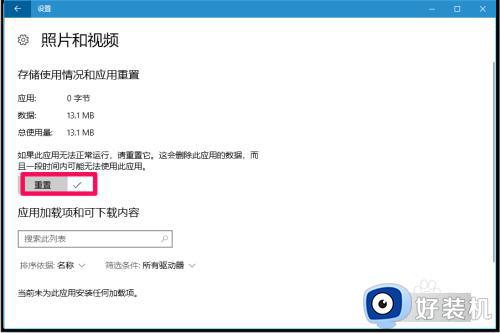
7、卸载并重新安装照片和视频的应用程序。
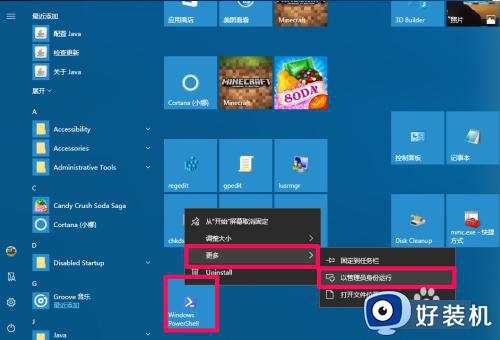
8、复制:Get-AppxPackage *Microsoft.Windows.Photos* | Remove-AppxPackage命令到管理员Windows PowerShell窗口中,回车;
照片和视频应用程序已完成卸载。
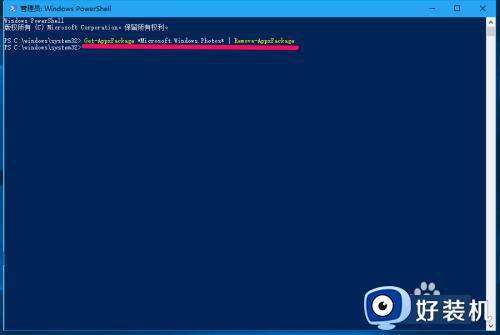
9、重新安装照片和视频的应用程序:
进入应用商店,在搜索栏中输入:Microsoft Photos,点击搜索图标,再点击:Microsoft Photos应用;
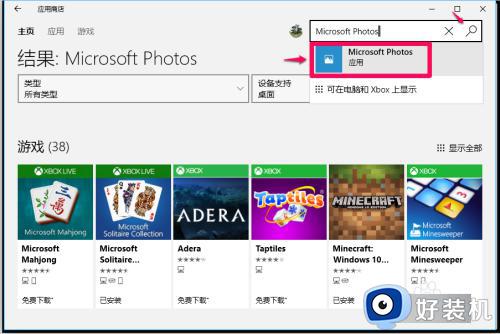
10、在打开的Microsoft 照片窗口中,我们看到:你拥有此产品,点击:安装;
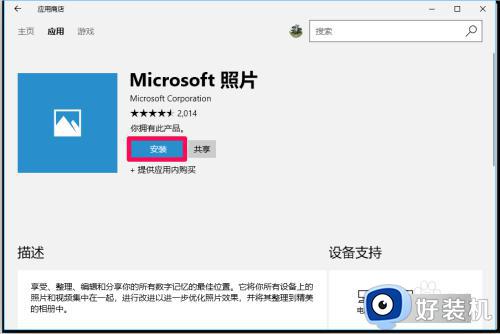
11、正在开始下载、安装照片和视频应用程序,稍候;
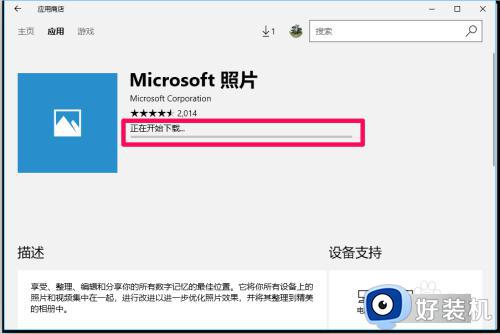
12、照片和视频应用程序安装完成,我们点击:启动;
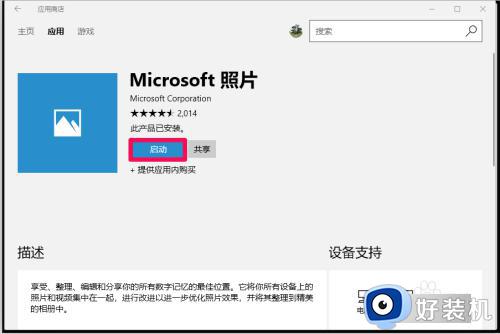
13、点击启动以后,我们便可以打开照片和视频的应用程序,看到本机保存的照片和视频。
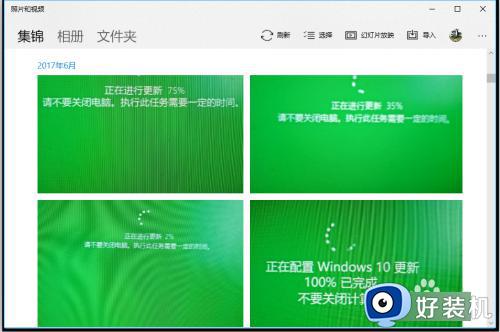
14、将照片和视频应用程序图标固定到开始屏幕
打开开始屏幕,我们发现照片和视频应用程序还没有固定到开始屏幕,如何才能把照片和视频应用程序图标固定到开始屏幕呢?
在系统桌面搜索栏中输入:Photos,右键点击【照片和视频】,在二级菜单中点击:固定到“开始”屏幕;
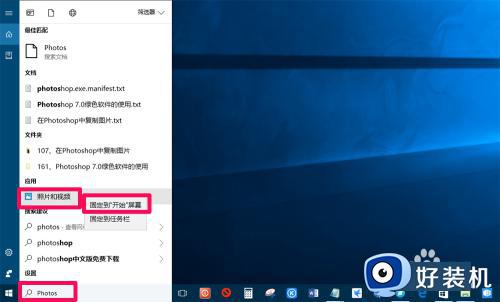
15、打开开始屏幕,我们可以看到,照片和视频图标已固定到开始屏幕。
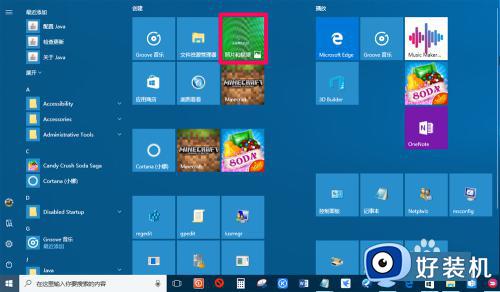
以上就是关于win10照片和视频出错的解决方法的全部内容,还有不懂得用户就可以根据小编的方法来操作吧,希望能够帮助到大家。
win10照片和视频出错的解决方法 win10打开照片和视频出现错误怎么办相关教程
- win10系统无法打开照片怎么办 win10系统无法打开照片的解决方案
- win10 照片闪退怎么回事 win10电脑打开照片闪退如何处理
- win10笔记本内置相机打不开什么原因 win10笔记本打不开相机功能的修复方法
- win10 照片 bug 闪退怎么回事 win10一打开照片应用就闪退的解决教程
- Win10打开网页提示DNS_PROBE_POSSIBLE如何解决
- win10电脑相机打不开提示错误代码0xa00f4244如何修复
- win10照片查看器颜色失真怎么办 win10照片查看器看图片发黄的解决方法
- win10安装cad2014致命错误怎么办 win10安装cad2014出现致命错误如何解决
- win10 照片应用闪退是什么原因 win10打开照片应用闪退怎么修复
- win10照片查看器为什么无法打印图片 win10照片查看器无法打印图片解决方法
- win10局域网看不到win7电脑怎么回事 win10看不见win7共享的电脑如何解决
- win10局域网看不到其他电脑,别人能看到我的解决教程
- win10局域网共享打印机怎么连接 win10如何添加局域网打印机
- win10局域网共享磁盘的方法?win10如何局域网共享磁盘
- win10局域网打印机无法连接怎么回事 win10局域网打印机连接不上如何解决
- win10excel一直闪退什么原因 win10excel总闪退原因和解决方法
win10教程推荐
- 1 win10不支持显卡驱动怎么办 win10显卡不能安装驱动安装处理方法
- 2 win10右下角天气怎么关 win10删除电脑右下角天气显示的方法
- 3 win10删除文件需要管理员权限怎么办 win10删掉文件需要管理员权限处理方法
- 4 彻底关闭win10病毒和威胁防护的步骤 win10如何关闭病毒和威胁防护
- 5 win10进入桌面后鼠标一直转圈怎么回事 win10进桌面一直转圈怎么解决
- 6 win10桌面快捷图标出现白纸怎么回事 win10桌面快捷方式图标变成白板如何处理
- 7 win10计算器打不开怎么办 如何解决win10系统无法打开计算器
- 8 win10共享文件夹怎么在另一个电脑查看 win10共享文件夹另外一台电脑如何找到
- 9 win10关闭每次打开应用的通知设置方法 如何关闭win10每次点开软件都提醒
- 10 win10实时保护关不掉怎么办 win10实时保护关闭不了如何解决
