win10右键直接闪退怎么办 win10右键一点就闪退怎么解决
随着科技的不断进步,雨林木风win10系统成为了我们日常生活中不可或缺的一部分,很多用户在使用Win1 时遇到了一个常见的问题 - 右键单击一点就闪退。这个问题不仅令人困扰,还会影响到我们在电脑上的操作效率。win10右键直接闪退怎么办呢?本文将为大家介绍win10右键一点就闪退怎么解决的方法,帮大家解决问题。
win10右键单击闪退的解决方法
方法一、
1、首先使用键盘“win+r”快捷键打开运行,在其中输入“regedit”回车确定打开注册表。
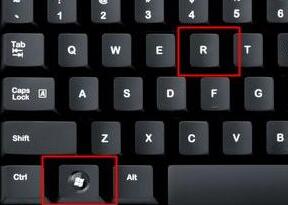
2、在注册表中找到“HKEY_CLASSES_ROOTlnkfile”路径下的“lnkfile”文件夹。
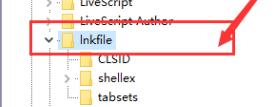
3、然后在右侧右键选择新建一个“字符串值”。
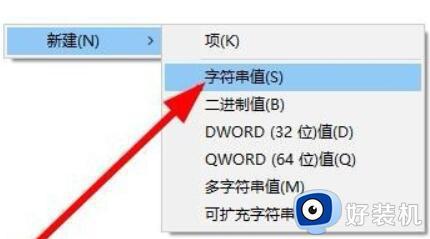
4、新建完成后双击打开,将它命名为“IsShortcut”。
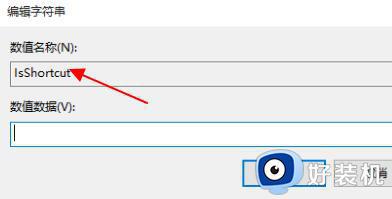
5、接着回到注册表,找到“HKEY_CLASSES_ROOT”下的“piffile”文件夹。
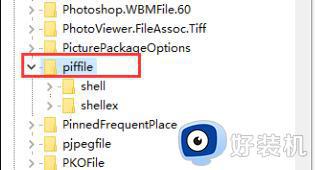
6、然后使用上述方法新建一个名为“IsShortcut”的字符串值。
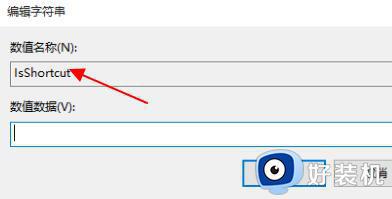
7、最后打开我们的任务管理器,找到其中的“资源管理器”,右键选择“重新启动”即可。
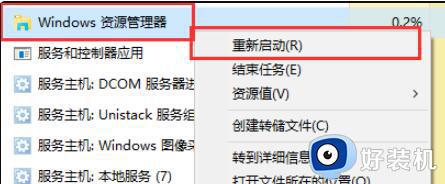
方法二、
1、首先我们按下键盘的“win”按钮,然后点击其中的“设置”。
2、然后点击系统设置下方的“关于”。
3、然后在设备规格下方找到蓝色字体的“高级系统设置”。
4、接着在性能选项中选择“设置”,如图所示。
5、然后勾选“自定义”,然后勾选其中的“窗口内的动画控件和元素”,再点击“确定”即可。
以上就是关于win10右键直接闪退怎么解决的全部内容,有出现相同情况的用户可以按照以上方法解决,希望对大家有帮助。
win10右键直接闪退怎么办 win10右键一点就闪退怎么解决相关教程
- win10点右键自动关闭文件夹怎么办 win10右击文件夹会闪退处理方法
- win10右键闪一下就没有了怎么回事 win10电脑一点右键就闪屏如何解决
- win10点网络和internet闪退什么原因 win10点网络和internet闪退的解决方法
- win10ie闪退怎么解决 win10ie闪退两种解决方法
- win10添加新用户直接闪退怎么回事 win10添加新用户出现闪退的解决方法
- win10电脑鼠标右键一直转圈怎么办 win10电脑鼠标右键一直转圈的原因及解决办法
- win10蓝牙设置闪退怎么办 win10打开蓝牙设置闪退的解决教程
- win10右键很卡怎么办 win10点击右键卡死如何解决
- win10玩真三国无双3闪退怎么回事 win10真三国无双3打不开直接闪退的修复步骤
- win10游戏一直闪回桌面怎么办 win10游戏闪退回桌面解决方法
- win10低功耗模式设置方法 win10电脑怎么设置低功耗模式
- win10登录取消密码设置方法 win10登录密码怎么取消设置
- win10的网络适配器在哪里打开 win10怎么打开网络适配器功能
- win10的输入法设置在哪里打开 win10系统怎么打开输入法设置
- windows10系统自带dx修复吗 windows10 directx修复工具如何使用
- 电脑配置怎么看win10 win10电脑配置查看步骤
win10教程推荐
- 1 win10低功耗模式设置方法 win10电脑怎么设置低功耗模式
- 2 win10更新后任务栏一直转圈怎么办 win10更新后任务栏转圈圈处理方法
- 3 win10开机检测硬盘怎么关闭?win10开机检查磁盘怎么取消
- 4 win10开机后一直闪屏刷新怎么回事?win10开机桌面无限刷新闪屏的修复方法
- 5 win10打开此电脑提示找不到应用程序怎么解决
- 6 win10开机不自动连wifi怎么办 win10开机不会自动连接wifi的解决教程
- 7 win10电脑鼠标卡顿1秒又正常怎么办 win10鼠标间歇性卡顿一两秒修复方法
- 8 win10安装软件弹出提示怎么关 win10安装软件弹出的那个对话框如何关掉
- 9 win10一键休眠快捷键是什么 win10电脑怎么一键按休眠模式
- 10 win10防火墙需要使用新应用以打开如何解决
