路由器重置了怎么重新设置 路由器重置后怎么弄详细教程图解
为了实现区域内无线网络覆盖的需求,因此很多用户在给电脑连接宽带时都会安装路由器设备,而当用户在使用一些设置过的路由器设备时,就会先将路由器进行重置后在设置网络连接,那么路由器重置了怎么重新设置呢?今天小编就给大家带来路由器重置后怎么弄详细教程图解。
具体方法如下:
1、把路由器翻下,看路由器的背面,下面以TP-link为例,如下图所示,可以清楚的看出路由器的硬件信息,450M无线路由器,型号:TL-WR886N,电源规格:9V--0.6A,管理页面:tplogin.cn

2、如果是Windows10系统,可以打开Microsoft Edge浏览器,如下图所示。
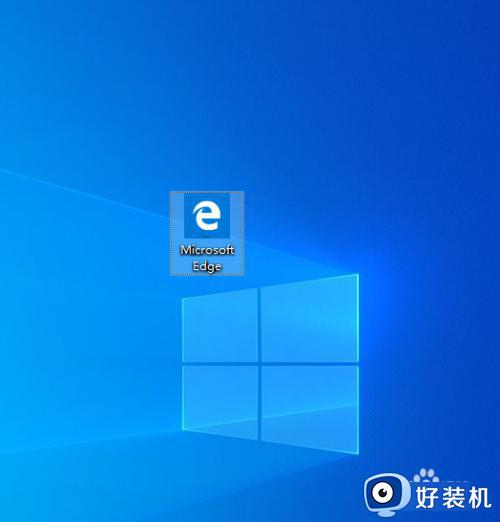
3、在浏览器地址栏目里面输入路由器管理页面地址:tplogin.cn,然后按下键盘上面的“Enter"键。
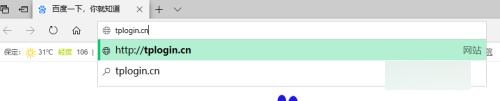
4、接着会打开路由器管理页面,由下图可以清楚的看出,这时需要输入管理员密码,恢复出厂设置后,密码也恢复默认:admin,这时我们输入后,按下确定按钮。
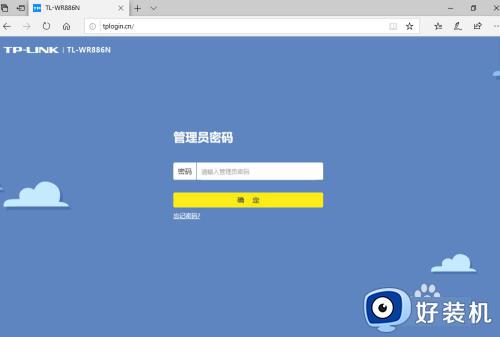
5、下面有网络状态,设备管理,应用管理,路由设置,几个项目。这里我们需要选择路由设置。
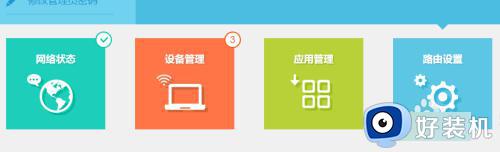
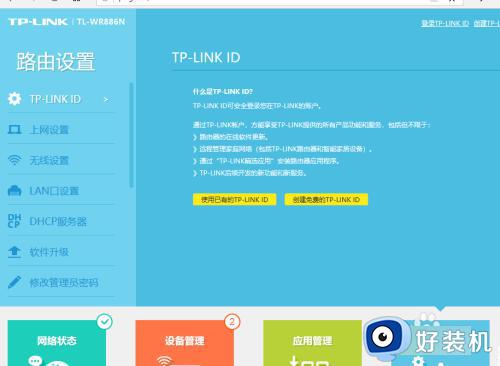
6、选择路由设置界面左侧的上网设置选项,窗口右侧系统会自动检测出上网方式(WLAN接口类型),如果我们使用的是联通网络,需要选择宽带拨号,
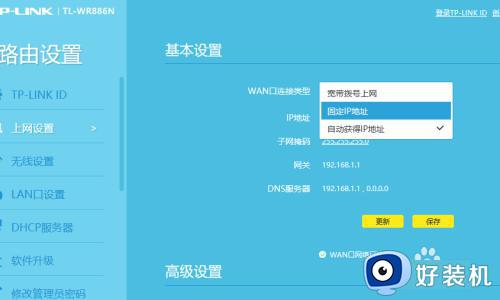
7、如果我们使用的是联通网络,这时我们需要选择宽带拨号上网,然后输入宽带账号和宽带密码,点击下方的连接。等待系统连接成功。
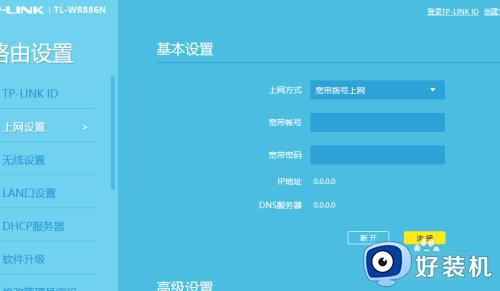
8、点击路由设置界面左侧栏目里的无线设置选项,无线开关可以选择开或关,如果开启,需要设置无线密码,其它选项默认,然后不要忘记点击下主的保存,使操作生效。
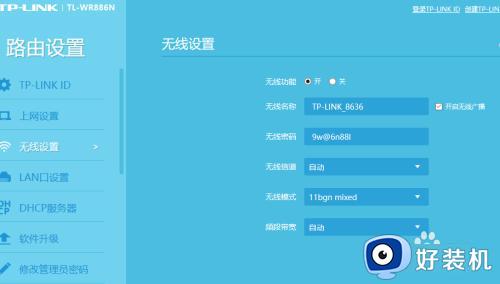
9、点击路由器设置界面左侧的LAN口设置,窗口右侧可以设置LAN口IP地址,一般默认是自动,也可以点击下拉菜单,手动设置,设置完成以后,别忘了点击保存。如下图所示。
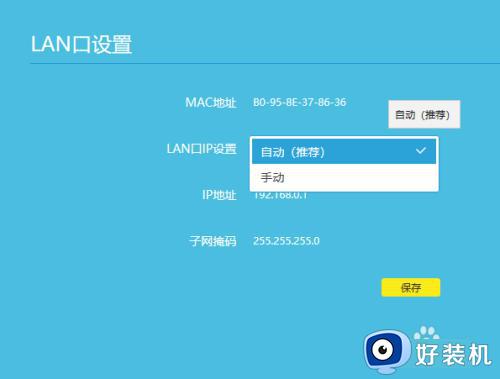
10、点击路由器左侧栏目的DHCP服务器选项,窗口右侧一般默认设置,也可以根据需要进行设置IP段。
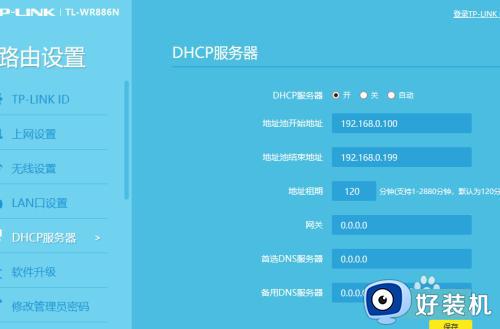
11、点击路由器左侧栏目的软件升级,窗口右侧可以看到,当前版本已是最新。
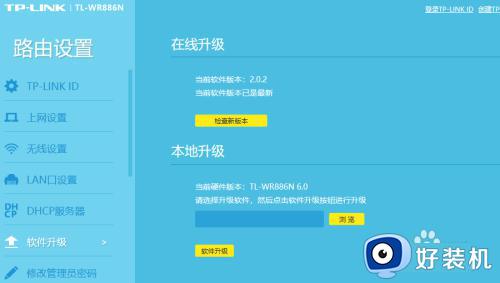
12、选择下方的网络状态,查看目前网络的连接情况,如下图所示,现在网络已经正常连接,左侧窗口显示了已连接的设备数量,还有路由器名称,和网络密码。
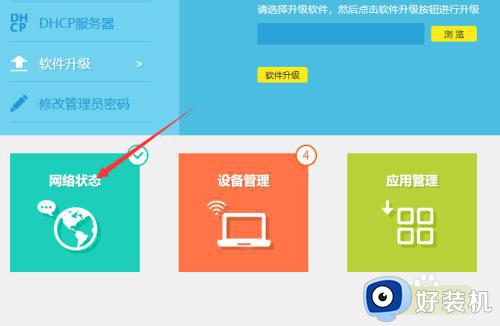
13、路由器所有设置已经完成,这时电脑右下角网络图标也正常显示了,可以正常上网了。

以上就是小编给大家介绍的路由器重置后怎么弄详细教程图解完整步骤了,如果你也有相同需要的话,可以按照上面的方法来操作就可以了,希望本文能够对大家有所帮助。
- 上一篇: ps如何退出全屏模式 ps退出全屏的步骤
- 下一篇: 罗技怎么调鼠标灵敏度 罗技鼠标如何调整灵敏度高低
路由器重置了怎么重新设置 路由器重置后怎么弄详细教程图解相关教程
- 重新设置wifi密码怎么弄 路由器怎样重新设置wifi密码
- 路由器密码忘记了怎么重新设置 忘记了路由器密码如何重新设置
- 小米路由器重置密码怎么设置 小米路由密码重新设置教程
- 路由器怎样重新恢复出厂设置 路由器重置恢复出厂设置教程
- 台式电脑怎么设置路由器 台式机怎么设置无线路由器
- 华为ax3路由器怎么设置 华为路由器ax3在哪里设置wifi
- 路由器如何重新设置wifi密码 怎么样修改路由器的wifi密码
- 路由器登录密码忘记了怎么重新设置 路由器忘记密码重设密码步骤
- 腾达信号扩展器怎么重新设置 tenda信号扩展器重新设置步骤
- tp-link怎么重置wifi密码 tplink重新设置wifi密码步骤
- 电脑默认输入法怎么设置 windows设置默认输入法方法
- windows剪贴板历史记录在哪里查看 windows怎么找到剪贴板所有记录
- 电脑默认播放器在哪里更改 如何设置修改默认播放器
- 电脑莫名其妙重启怎么办 电脑无缘无故自动重启是什么原因
- obsstudio使用教程 obs studio录屏软件怎样使用
- zlauncher.exe是什么程序 zlauncher.exe怎么删除
电脑常见问题推荐
- 1 设备管理器怎么打开 如何打开设备管理器
- 2 微信打字删除后面的字怎么取消 电脑微信打字会吃掉后面的字如何解决
- 3 网络经常断网又自动恢复怎么办 电脑自动断网一会儿又自动连上如何处理
- 4 steam下载位置更改方法?steam下载安装位置怎么改
- 5 itunes卸载不干净无法重新安装怎么办 电脑itunes卸载不干净安装不上如何解决
- 6 windows建立ftp服务器设置教程 windows怎么搭建ftp服务器
- 7 怎么关闭steam开机启动 在哪里关闭steam开机启动
- 8 两台电脑之间怎么传文件最快 两台电脑间传文件怎样最快
- 9 excel打不开显示文件格式或文件扩展名无效的解决办法
- 10 steam动态怎么删除 steam游戏动态的删除步骤
