win10自动维护怎么关闭 win10电脑维护模式怎么解除
更新时间:2023-10-19 11:59:48作者:jhuang
随着互联网的飞速发展,网络安全问题变得愈加突出,为了保护计算机和个人信息的安全,操作系统都配备了防火墙功能。作为微软最新操作系统的代表,win10官方版系统也自带了强大的防火墙功能,并提供了自动维护功能。有些用户可能并不需要,因此想要关闭它。win10自动维护怎么关闭呢?接下来,我们将为您详细介绍win10电脑维护模式怎么解除的方法。
操作步骤:
1、“win+R”快捷键开启运行输入“regedit”,回车打开。
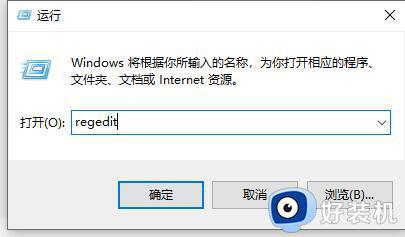
2、进入注册表编辑器后,依次点击“HKEY_LOCAL_MACHINE\SOFTWARE\Microsoft\Windows NT\CurrentVersion\Schedule\Maintenance”。
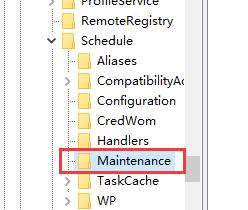
3、接着右击右侧空白处,选择“新建”一个“DWORD值”。
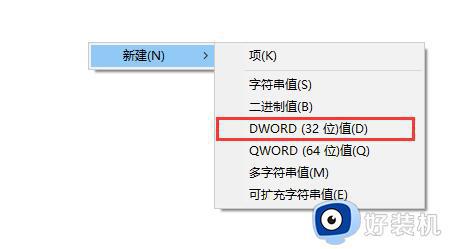
4、然后将其命名为“MaintenanceDisabled”。
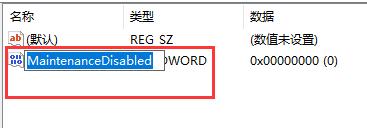
5、最后双击将其打开,在窗口中将“数值数据”改为“1”,点击确定保存就可以了。
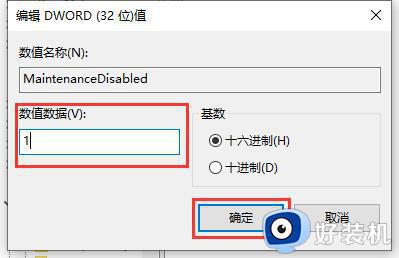
以上是win10自动维护怎么关闭的全部内容,对于不清楚的用户,可以参考以上小编的步骤进行操作,希望对大家有所帮助。
win10自动维护怎么关闭 win10电脑维护模式怎么解除相关教程
- 怎么关闭win10自动维护 win10系统自动维护如何关闭
- 怎么禁止win10自动维护 win10自动维护可以关闭吗
- 如何关闭win10系统的自动维护 win10自动维护怎么关
- 如何选择win10自行维护时间 win10设置自动维护时间的方法
- 怎样禁用win10自动维护功能 禁用win10自动维护功能的方法介绍
- 怎么关闭win10保护模式 win10关闭系统保护模式设置方法
- win10维护系统的方法 win10怎么维护系统
- windows10护眼模式怎么关闭 win10怎么关闭护眼模式
- 怎么彻底关闭win10病毒防护模式 win10病毒防护如何彻底关闭
- windows10护眼模式怎么关闭 win10护眼模式如何关闭
- win10查看别人共享文件夹的步骤 win10怎么查看别人的共享文件夹
- win10不能更新系统怎么办 win10电脑不能更新系统修复方法
- win10不能开热点怎么办 win10系统无法打开热点如何解决
- win10怎样创建快捷方式清空剪切板 win10创建快捷方式清空剪切板的方法
- win10局域网看不到win7电脑怎么回事 win10看不见win7共享的电脑如何解决
- win10局域网看不到其他电脑,别人能看到我的解决教程
win10教程推荐
- 1 win10不能更新系统怎么办 win10电脑不能更新系统修复方法
- 2 win10不支持显卡驱动怎么办 win10显卡不能安装驱动安装处理方法
- 3 win10右下角天气怎么关 win10删除电脑右下角天气显示的方法
- 4 win10删除文件需要管理员权限怎么办 win10删掉文件需要管理员权限处理方法
- 5 彻底关闭win10病毒和威胁防护的步骤 win10如何关闭病毒和威胁防护
- 6 win10进入桌面后鼠标一直转圈怎么回事 win10进桌面一直转圈怎么解决
- 7 win10桌面快捷图标出现白纸怎么回事 win10桌面快捷方式图标变成白板如何处理
- 8 win10计算器打不开怎么办 如何解决win10系统无法打开计算器
- 9 win10共享文件夹怎么在另一个电脑查看 win10共享文件夹另外一台电脑如何找到
- 10 win10关闭每次打开应用的通知设置方法 如何关闭win10每次点开软件都提醒
