windows安全中心实时保护打不开的解决方法 win10无法打开病毒和威胁防护怎么办
在win10电脑中有很多的安全设置,这些设置能够保证电脑的文件安全以及数据安全,但是有些用户在使用win10电脑时却发现电脑的病毒和威胁防护无法打开,那么win10无法打开病毒和威胁防护怎么办呢?今天小编就教大家windows安全中心实时保护打不开的解决方法,操作很简单,跟着小编一起来操作吧。
推荐下载:深度技术win10
方法如下:
1、在【运行】对话框中输入:gpedit.msc 命令,点击确定或按下键盘上的回车键,打开本地组策略编辑器;
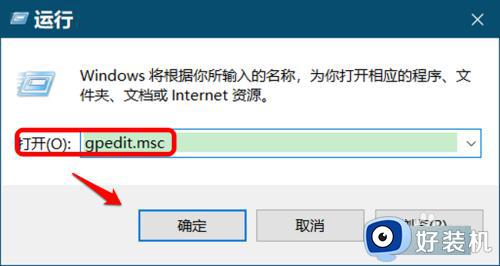
2、在本地组策略编辑器窗口中,展开【计算机配置】-【管理模板】-【Windows 组件】;
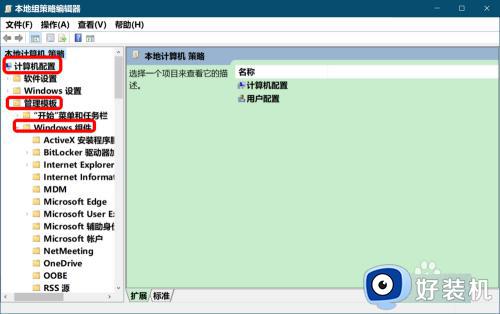
3、在 Windows 组件展开项中找到并展开 Windows Defender 防病毒程序 - 实时保护,在实时保护右侧窗口中,找到并左键双击:配置本地设置替换以打开实时保护;
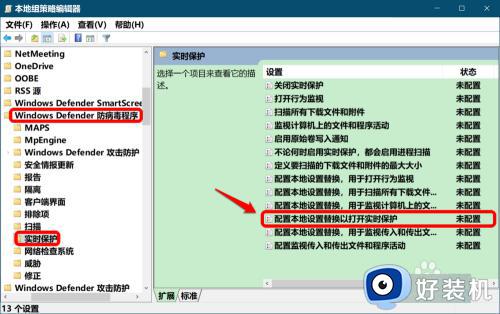
4、在打开的配置本地设置替换以打开实时保护窗口中,我们看到运行状态为:未配置;
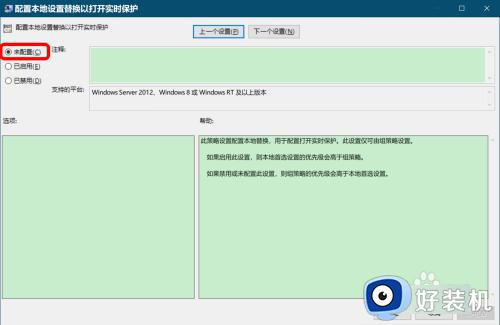
5、点击【已启用】,再点击:应用 - 确定;
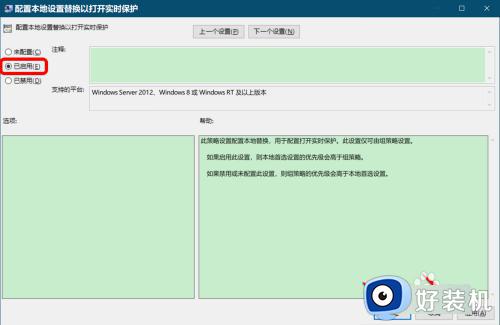
7回到本地组策略编辑器窗口中,可以看到:
配置本地设置替换以打开实时保护 已启用
点击窗口左上角的【文件】,在下拉菜单中点击【退出】,退出组策略编辑器。
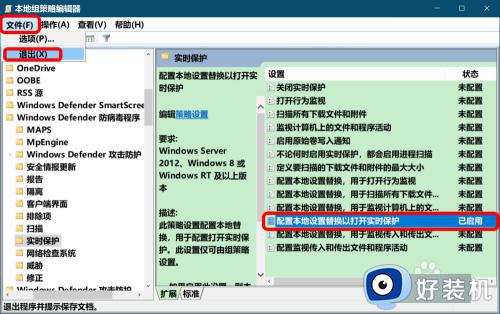
7、进入 Windows 设置 - 更新和安全,点击窗口左侧的Windows 安全中心;
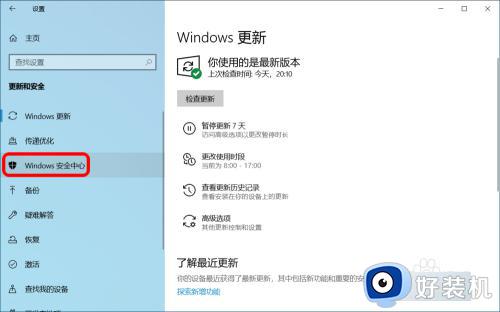
8、在Windows 安全中心窗口中,我们点击:病毒和威胁防护;
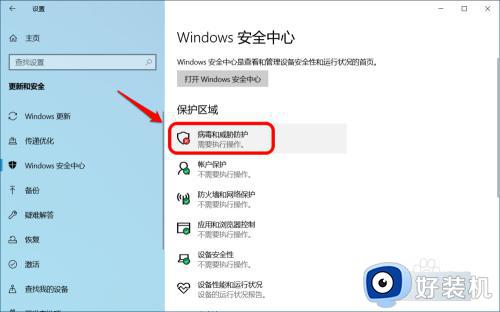
9、在病毒和威胁防护设置 - 实时保护下,我们看到按纽已经可以打开了,且处于【开】的位置,Windows 10系统病毒和威胁防护-实时保护开关打不开的问题已解决。
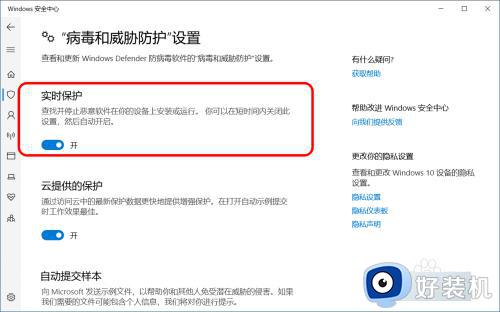
10、如果我们安装了其他防病毒软件,则会显示:你正使用其他防病毒提供程序,实时保护开关也会呈灰色打不开。
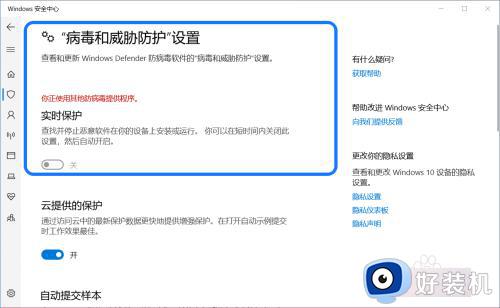
11、如果关闭其他防病毒软件,则 你正使用其他防病毒提供程序 消失,实时保护开关 会恢复可打开状态。
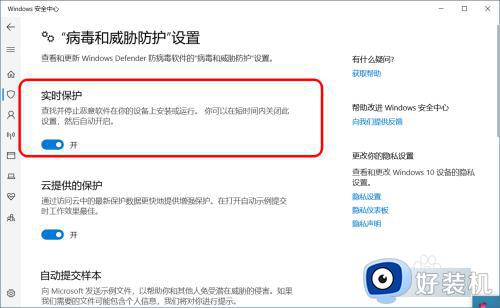
以上就是关于windows安全中心实时保护打不开的解决方法的全部内容,还有不懂得用户就可以根据小编的方法来操作吧,希望能够帮助到大家。
windows安全中心实时保护打不开的解决方法 win10无法打开病毒和威胁防护怎么办相关教程
- windows10病毒和威胁防护无法打开怎么办 win10威胁防护打不开如何解决
- win10病毒和威胁防护实时保护灰色怎么回事 win10 defender实时保护灰色如何解决
- windows10病毒和威胁防护无法打开怎么办 win10如何修复病毒和威胁防护无法打开
- windows10病毒和威胁防护怎么关闭 win10关闭病毒和威胁防护的步骤
- windows10病毒和威胁防护无法打开如何修复 win10病毒防护无法开启怎么办
- win10病毒和威胁防护打不开怎么办 win10病毒和威胁防护无法打开如何修复
- win10病毒和威胁防护无法打开的解决方法 win10打不开病毒和威胁防护如何修复
- win10怎么关闭病毒和威胁防护弹窗 怎么关闭win10病毒和威胁防护的方法
- windows10病毒防护怎么开启 win10怎样打开病毒和威胁防护设置
- win10怎么关闭病毒和威胁防护弹窗 win10关闭病毒和威胁防护软件的方法
- win10c盘怎么扩容 windows10C盘如何扩大容量
- win10电脑关机后风扇还在转解决方法 win10电脑完全关机后风扇再转怎么办
- win10打印机共享指定的网络名不再可用怎么解决
- win10打开此电脑无响应怎么办 win10此电脑无法打开处理方法
- win10错误报告哪里看 如何查看win10错误报告
- windows10更新22h2安装失败如何解决 win1020h2更新为什么安装失败
win10教程推荐
- 1 win10打印机共享指定的网络名不再可用怎么解决
- 2 windows10更新22h2安装失败如何解决 win1020h2更新为什么安装失败
- 3 win10禁止ie强制跳转到edge的方法 win10如何禁止ie跳转edge浏览器
- 4 win10分区c盘调整容量的方法 win10如何调整c盘分区容量
- 5 win10开机选择操作系统怎么关闭 win10系统开机总是要选择操作系统如何解决
- 6 win10共享网络打印机指定的网络名不再可用如何解决
- 7 win10电脑右键管理报错怎么办 win10此电脑右键管理报错处理方法
- 8 win10开机输密码后要等很久什么原因 win10输入密码一直转圈进不去的解决方法
- 9 win10开机取消pin密码的教程 win10系统如何取消开机pin密码
- 10 win10打不开exe程序怎么办 win10系统exe文件无法打开如何解决
