win10病毒和威胁防护实时保护灰色怎么回事 win10 defender实时保护灰色如何解决
更新时间:2023-11-01 09:52:41作者:huige
在win10系统中,内置有Defender病毒和威胁防护实时保护功能,开启之后可以帮助我们保护电脑安全,但是近日有部分win10旗舰版系统用户却遇到了病毒和威胁防护实时保护灰色无法点击的情况,不知道该怎么办,为此,本文给大家介绍一下win10 defender实时保护灰色的详细解决方法。
方法如下:
1、在Windows10系统桌面,右键点击屏幕左下角的Windows徽标键图标,在弹出菜单中选择“运行”的菜单项。
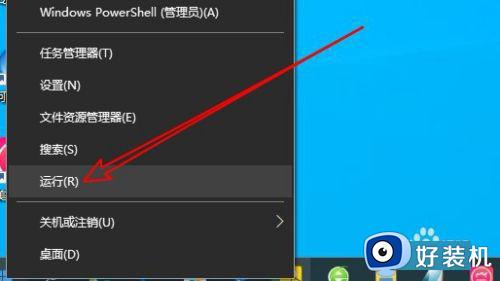
2、然后在打开的Windows10的运行窗口中输入命令gpedit.msc,点击确定按钮运行该命令。
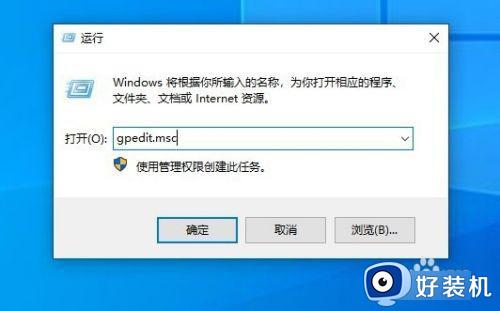
3、接下来在打开的本地组策略编辑器窗口中依次点击“计算机配置/管理模板/Windows组件”的菜单项,点击右侧的“WindowsDefender防病毒程序”的设置项。
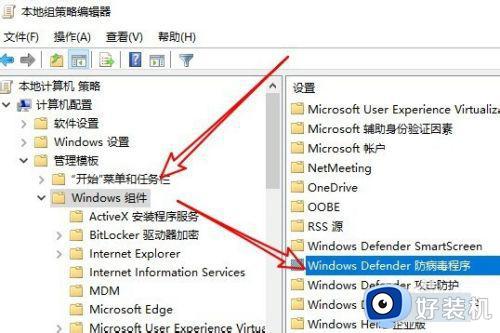
4、然后点击左侧边栏的“实时保护”的菜单项,在右侧的窗口中找到“关闭实时保护”设置项。
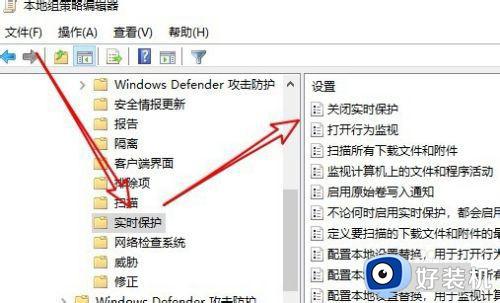
5、右键点击该设置项,在弹出菜单中选择“编辑”的菜单项。
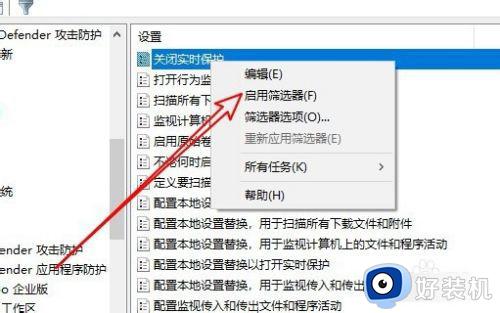
6、这时就会打开关闭实时保护的窗口,在窗口中选择“未配置”的选项,最后点击确定按钮就可以了。
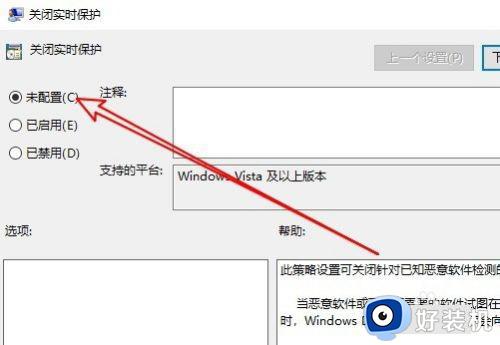
关于win10病毒和威胁防护实时保护灰色的详细解决方法就给大家介绍到这里了,有遇到一样情况的用户们可以学习上述方法来进行解决吧。
win10病毒和威胁防护实时保护灰色怎么回事 win10 defender实时保护灰色如何解决相关教程
- windows10病毒和威胁防护无法打开怎么办 win10威胁防护打不开如何解决
- 彻底关闭win10病毒和威胁防护的步骤 win10如何关闭病毒和威胁防护
- win10怎么关闭病毒和威胁防护弹窗 win10关闭病毒和威胁防护软件的方法
- windows10病毒和威胁防护怎么关闭 win10关闭病毒和威胁防护的步骤
- 病毒和威胁防护怎么关闭win10 win10系统关闭病毒和威胁防护的步骤
- win10防火墙选项灰色打不开怎么回事 win10防火墙选项灰色打不开两种解决方法
- windows10如何关闭病毒和威胁防护设置 win10关闭病毒和威胁防护的方法
- windows10病毒防护怎么开启 win10怎样打开病毒和威胁防护设置
- win10家庭版怎么关闭病毒和威胁防护 win10家庭版病毒防护彻底关闭方法
- win10 怎么卸载病毒和威胁那个应用 win10如何彻底关闭病毒和威胁防护
- win10查看电脑硬件信息在哪里 win10如何查看电脑硬件信息
- win10不能调节亮度怎么办 win10系统不能调节亮度修复方法
- win10管理员名称改不了怎么回事 win10管理员账户名无法更改如何处理
- 本地用户和组不能用于这一版本win10怎么办 本地用户和组不适用于此版本win10如何处理
- win10不显示安全中心图标怎么办 win10安全中心不在任务栏显示如何处理
- win10设置开机启动项的步骤 win10系统如何设置开机启动项
win10教程推荐
- 1 win10不能更新系统怎么办 win10电脑不能更新系统修复方法
- 2 win10不支持显卡驱动怎么办 win10显卡不能安装驱动安装处理方法
- 3 win10右下角天气怎么关 win10删除电脑右下角天气显示的方法
- 4 win10删除文件需要管理员权限怎么办 win10删掉文件需要管理员权限处理方法
- 5 彻底关闭win10病毒和威胁防护的步骤 win10如何关闭病毒和威胁防护
- 6 win10进入桌面后鼠标一直转圈怎么回事 win10进桌面一直转圈怎么解决
- 7 win10桌面快捷图标出现白纸怎么回事 win10桌面快捷方式图标变成白板如何处理
- 8 win10计算器打不开怎么办 如何解决win10系统无法打开计算器
- 9 win10共享文件夹怎么在另一个电脑查看 win10共享文件夹另外一台电脑如何找到
- 10 win10关闭每次打开应用的通知设置方法 如何关闭win10每次点开软件都提醒
