window10怎么关闭更新 window10如何彻底关闭更新
更新时间:2022-04-29 11:51:43作者:run
许多用户在运行最新版window10电脑的过程中,都会发觉系统的更新频率非常的频繁,很多小伙伴在操作window10系统的时候就莫名弹出需要进行更新的提示,之后就进入到更新界面,很是影响体验,对此window10怎么关闭更新呢?接下来小编就来告诉大家window10彻底关闭更新设置方法。
推荐下载:win10系统精简版
具体方法:
步骤一、单击电脑桌面左下角的“开始”按钮,在展开的列表中单击“Windows系统”,在展开的级联列表中单击“控制面板”,如下图所示。
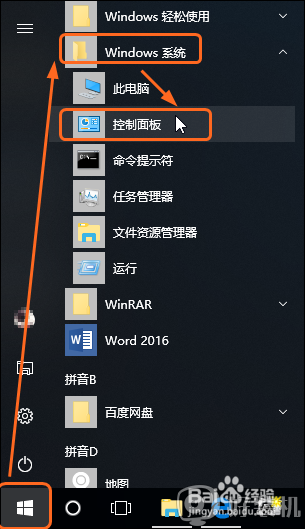
步骤二、打开“所有控制面板项”窗口,单击“管理工具”按钮,如下图所示。
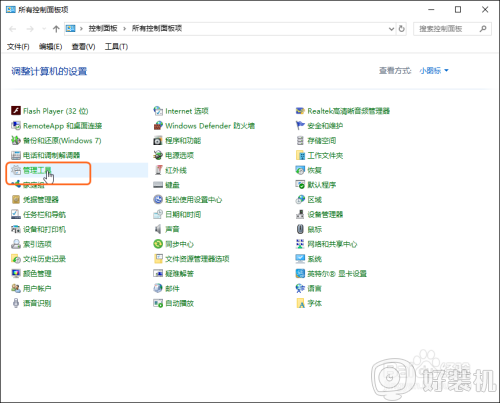
步骤三、打开“管理工具”窗口,双击“服务”,如下图所示。
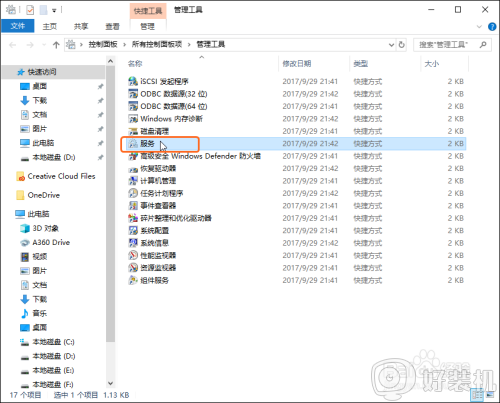
步骤四、打开“服务”窗口,在右侧找到“Windows Update”并右击,在弹出的快捷菜单中单击“属性”命令,如下图所示。
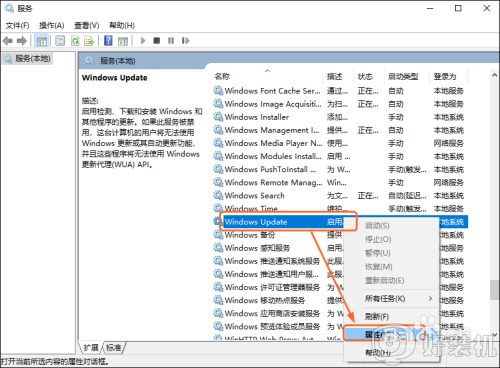
步骤五、打开“Windows Update的属性(本地计算机)”对话框,在“常规”选项卡下设置“启用类型”为“禁用”选项,完成后单击“确定”按钮。如下图所示。
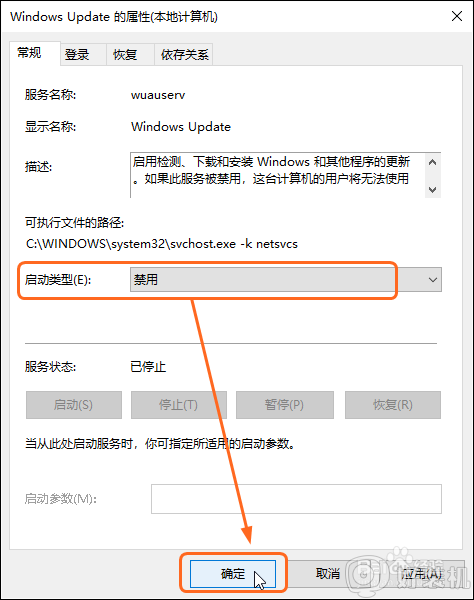
以上就是小编教大家的window10彻底关闭更新设置方法了,如果你也有相同需要的话,可以按照上面的方法来操作就可以了,希望能够对大家有所帮助。
window10怎么关闭更新 window10如何彻底关闭更新相关教程
- win10更新怎么彻底关闭系统 怎么样彻底关闭win10更新
- 怎样永久关闭win10系统更新 win10如何彻底关闭更新
- win10家庭中文版如何关闭自动更新 win10家庭版彻底关闭自动更新的方法
- win10系统永久关闭自动更新的方法 win10系统如何彻底永久关闭自动更新
- win10自动更新怎么永久关闭 彻底关闭win10自动更新的教程
- win10更新服务关闭设置方法 怎么彻底关闭win10更新服务
- win10如何永久关闭自动更新 怎么彻底关闭win10自动更新
- win10怎么关闭系统自动更新 win10如何彻底关闭自动更新
- win10如何关闭自动更新 win10彻底关闭自动更新的方法
- 怎样彻底关闭win10更新 win10永久关闭自动更新的步骤
- 如何解决win10鼠标左右键相反问题 win10鼠标左右键相反的恢复方法
- 如何给win10系统文件加密 win10系统文件加密的设置方法
- Win10在哪关闭定位服务 Win10快速关闭定位服务的方法
- win10蓝牙驱动怎么下载 如何在win10系统中下载安装蓝牙驱动
- win10开机登录界面加载很久怎么回事?win10登录界面转圈很久的解决方法
- win10开机弹出性能选项如何解决 win10电脑开机出现性能选项怎么办
win10教程推荐
- 1 win10开机不自动连wifi怎么办 win10开机不会自动连接wifi的解决教程
- 2 win10电脑鼠标卡顿1秒又正常怎么办 win10鼠标间歇性卡顿一两秒修复方法
- 3 win10安装软件弹出提示怎么关 win10安装软件弹出的那个对话框如何关掉
- 4 win10一键休眠快捷键是什么 win10电脑怎么一键按休眠模式
- 5 win10防火墙需要使用新应用以打开如何解决
- 6 win10win键被锁了怎么回事 win10的win键被锁定如何解决
- 7 win10卡住点鼠标有嘟嘟声怎么办?win10电脑鼠标点击发出嘟嘟的声音如何解决
- 8 win10插上外置光驱没反应怎么办 win10外置光驱没有反应处理方法
- 9 win10不能更新系统怎么办 win10电脑不能更新系统修复方法
- 10 win10不支持显卡驱动怎么办 win10显卡不能安装驱动安装处理方法
