win10更新怎么彻底关闭系统 怎么样彻底关闭win10更新
更新时间:2024-02-29 10:51:29作者:xinxin
为了保证win10系统运行的稳定,因为用户也都会依据微软官方推送的更新补丁来修复,可是有时也会遇到win10系统更新后出现新的故障,导致用户的体验极差,因此有些用户也不会选择进行更新,那么win10更新怎么彻底关闭系统呢?这里小编就来教大家怎么样彻底关闭win10更新完整步骤。
推荐下载:win10系统之家下载
具体方法:
1.首先,在键盘上按“win+r”快捷键,打开“运行”窗口;

2.在打开的运行窗口中输入“services.msc”命令,并点击“确定”;
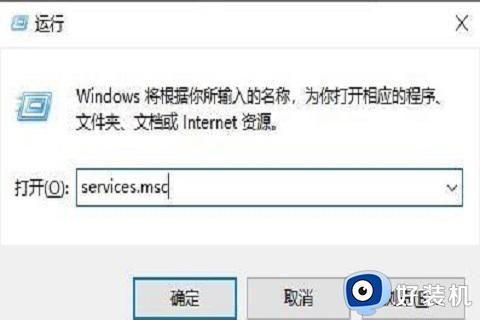
3.然后,找到“windows update”选项,双击“Windows Update”;
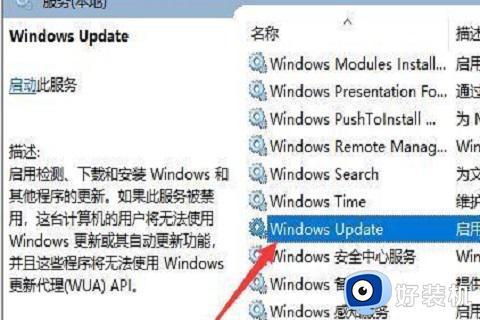
4.接着,启动类型选择“禁用”;
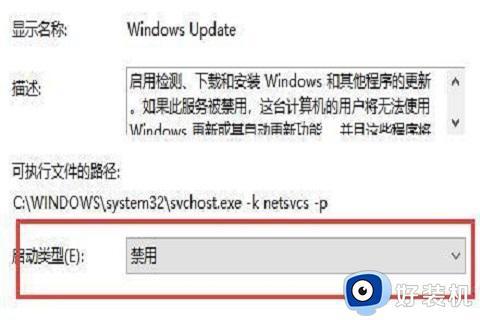
5.点击“恢复”,第一次失败处选择“无操作”,然后点击“应用”、点击“确定”;
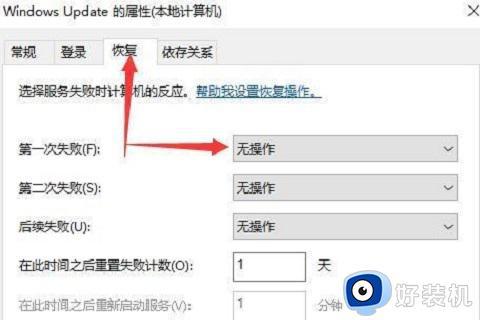
6.在键盘上按“win+r”快捷键,输入“gpedit.msc”命令,点击“确定”;
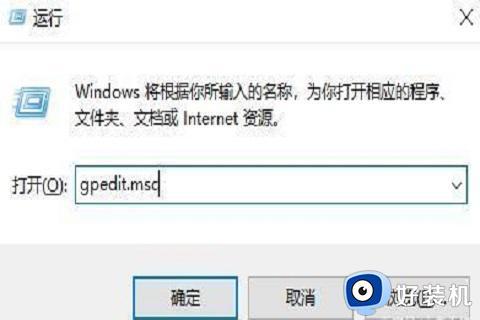
7.依次选择“计算机配置”-“管理模板”-“windows组件”,双击“windows更新”;
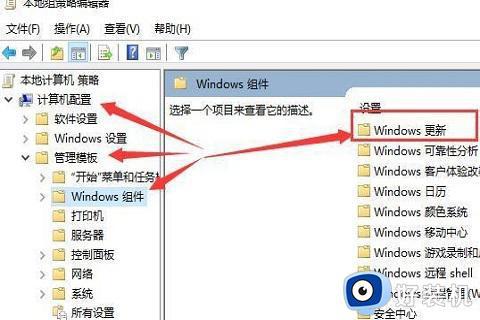
8.找到“配置自动更新”选项,双击“配置自动更新”;
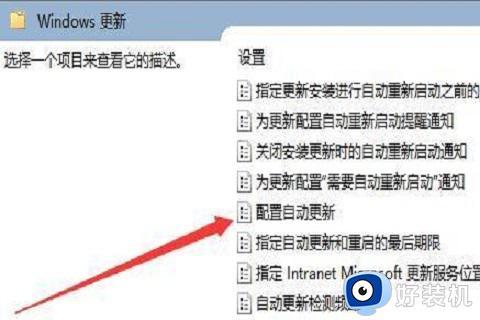
9.最后,选择“已禁用”,点击“应用”和“确定”就可以彻底关闭windows系统更新了。
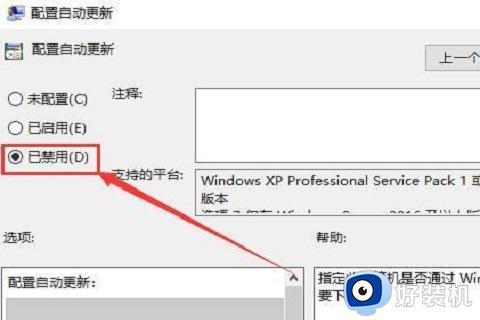
上述就是小编告诉大家的怎么样彻底关闭win10更新完整步骤了,有遇到过相同问题的用户就可以根据小编的步骤进行操作了,希望能够对大家有所帮助。
win10更新怎么彻底关闭系统 怎么样彻底关闭win10更新相关教程
- 怎样永久关闭win10系统更新 win10如何彻底关闭更新
- 怎样彻底关闭win10更新 win10永久关闭自动更新的步骤
- win10怎么关闭系统自动更新 win10如何彻底关闭自动更新
- win10更新服务关闭设置方法 怎么彻底关闭win10更新服务
- win10自动更新怎么永久关闭 彻底关闭win10自动更新的教程
- win10系统永久关闭自动更新的方法 win10系统如何彻底永久关闭自动更新
- 怎么彻底关掉win10自动更新 win10永久关闭更新设置方法
- win10如何永久关闭自动更新 怎么彻底关闭win10自动更新
- win10家庭中文版如何关闭自动更新 win10家庭版彻底关闭自动更新的方法
- 微软win10更新怎么永久关闭 如何彻底关掉微软win10更新
- win10进入不了桌面怎么办 win10电脑开机后进不了系统解决方法
- win10管理员名称改不了怎么回事 win10改不了管理员名字如何处理
- win10键盘shift锁定如何解锁 win10 shift被锁定了的解决教程
- 电脑没有睡眠选项的原因是什么 电脑忽然没有了睡眠如何解决
- win10云内容搜索如何关闭 win10云搜索怎么关
- win10把此电脑图标放到桌面设置方法 win10如何把此电脑图标放到桌面
win10教程推荐
- 1 彻底关闭win10病毒和威胁防护的步骤 win10如何关闭病毒和威胁防护
- 2 win10进入桌面后鼠标一直转圈怎么回事 win10进桌面一直转圈怎么解决
- 3 win10桌面快捷图标出现白纸怎么回事 win10桌面快捷方式图标变成白板如何处理
- 4 win10计算器打不开怎么办 如何解决win10系统无法打开计算器
- 5 win10共享文件夹怎么在另一个电脑查看 win10共享文件夹另外一台电脑如何找到
- 6 win10关闭每次打开应用的通知设置方法 如何关闭win10每次点开软件都提醒
- 7 win10实时保护关不掉怎么办 win10实时保护关闭不了如何解决
- 8 win10把硬盘识别成移动硬盘怎么办 win10硬盘变成可移动设备处理方法
- 9 win10电脑拷贝记录怎么查 win10如何查看拷贝记录
- 10 win10需要新应用打开此ms-gaming怎么办?win10提示“需要新应用打开此ms-gamingoverlay”如何解决
