电脑截图成功了但找不到图片 电脑截图成功了在哪里找图片
更新时间:2024-02-02 17:10:01作者:haoxt
我们在使用电脑的时候,经常会使用快捷键来截图,许多用户从网上教程看到一些截图的快捷键操作,于是就自己手动来截图,结果遇到了电脑截图成功了但找不到图片的情况,那么电脑截图成功了在哪里找图片呢?不同截图快捷键的图片保存位置不一样,下面就来具体学习下。
方法一:
1、如果使用的是win+PrintScreen组合键,此时图片会自动保存。
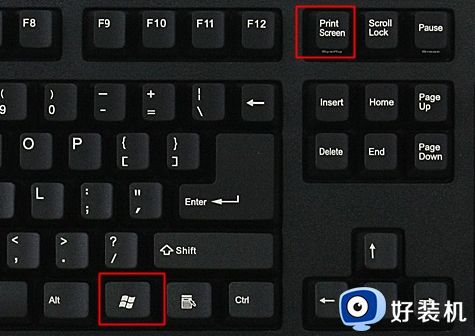
2、鼠标双击打开桌面的“此电脑”,点击“图片”。
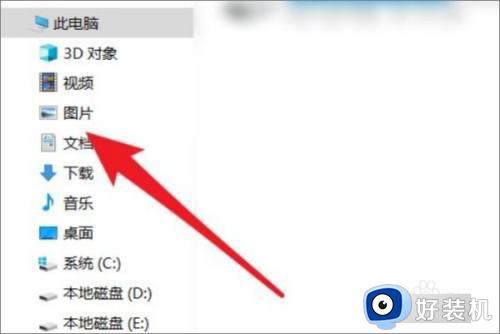
3、在图片文档中,找到并点击“屏幕截图”。
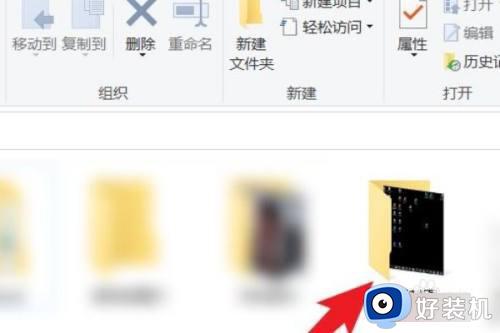
4、在屏幕截图文件夹中,即可找到刚才截屏的图片。
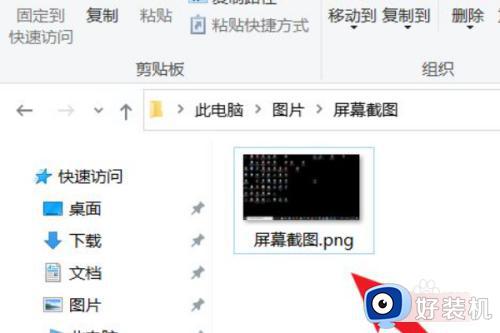
方法二:
1、如果单独使用键盘上PrtSc/SysRq按键截图,该图片将会保存在剪切板上。打开电脑画图工具,点击“粘贴”。
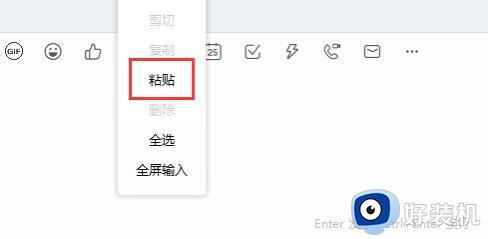
2、点击粘贴后,可看到截图出现在画图工具界面。
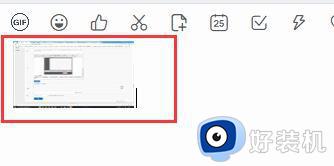
3、鼠标右键点击截图,在出来的界面点击“另存为”即可保存图片到想存的位置。
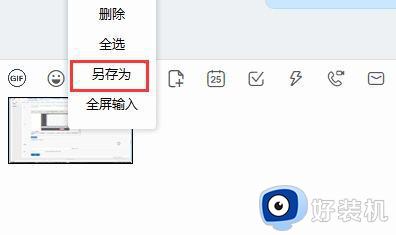
方法三:
1、如果使用的是win+shift+s快捷键。

2、截图后,屏幕左下角会显示已经截取的图片。
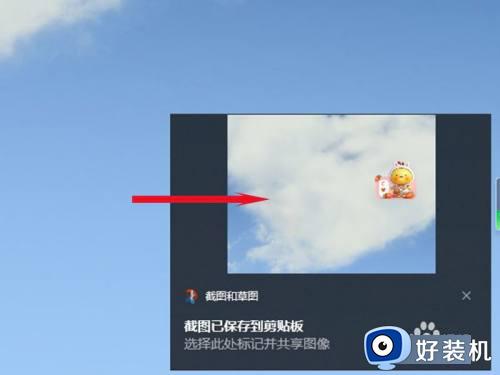
3、在弹出窗口中,点击右上角的保存按钮。
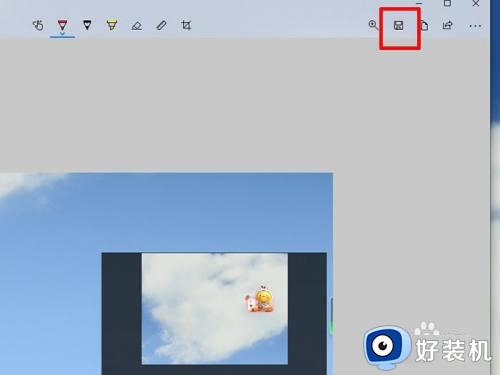
以上就是小编跟大家介绍的关于电脑截图成功了但找不到图片的问题,如果你找不到电脑截图在哪里,就可以来学习下这个教程。
电脑截图成功了但找不到图片 电脑截图成功了在哪里找图片相关教程
- 电脑截图后的照片在哪里找到 电脑截图后图片在哪个文件夹
- 电脑截图保存到哪里了怎么找 电脑截图保存在哪个文件夹里面了
- windows截完图去哪里找 快速找到windows截屏后的图片
- 电脑截屏在哪里找图片 电脑截屏之后图片保存在哪里
- 电脑截图好几张完成后找不到怎么回事 电脑截图完成后找不到图片了如何处理
- windows截屏后的图片保存在哪儿 windows自带截图保存到哪里了
- 笔记本电脑截图后的图片在哪里 笔记本电脑截图都保存在哪里了
- printscreen的截图在哪 printscreen截图保存在哪里
- windows+prtsc 保存在哪里 windows prtsc保存位置在哪个文件夹里
- Shift+win+s截的图找不到 Win+Shift+S截图存在哪
- 网络和internet设置没有wifi怎么办 电脑网络与internet设置里面没有wifi如何解决
- 任务栏右下角图标怎么合并 电脑任务栏右边图标如何合并
- 电脑屏幕不能满屏怎么设置 电脑显示屏不满屏如何调整
- 电脑屏幕尺寸哪里看 怎么看电脑屏幕尺寸是多少
- 电脑屏幕打开显示无信号就黑屏了怎么办 电脑启动了但是屏幕显示无信号如何解决
- 电脑屏幕的亮度怎么调节亮度?电脑屏幕调节亮度在哪里调
电脑常见问题推荐
- 1 网络和internet设置没有wifi怎么办 电脑网络与internet设置里面没有wifi如何解决
- 2 任务栏右下角图标怎么合并 电脑任务栏右边图标如何合并
- 3 windows如何退出微软账号 电脑windows怎么退出微软账户
- 4 windows如何测试端口是否开放 windows怎样测试端口是否开放
- 5 cad标注字体大小怎么调整 cad标注字体大小在哪里修改
- 6 vscode设置字体大小怎么设置 vscode调整字体大小的方法
- 7 windows如何修改文件的修改日期 windows如何更改文件修改日期
- 8 xml格式怎么转换excel 如何将xml文件转化为excel
- 9 每次打开word2007都要配置进度怎么办 word2007每次打开都要配置进度如何处理
- 10 hotmail邮箱登录教程 怎么登录hotmail邮箱
