电脑网速慢什么原因怎么处理 电脑网速太慢怎么办解决方法
更新时间:2023-09-20 11:57:52作者:jhuang
使用电脑都需要连接网络,如果网络速度太慢,就会严重影响正常的操作,有些用户在使用电脑上网的时候发现网速明显变慢,这给他们的工作和生活带来了不便。也不懂电脑网速慢什么原因怎么处理,那么究竟是什么原因导致了这一问题的出现呢?下面小编就来和大家介绍电脑网速太慢怎么办解决方法。
方法一:系统限制导致网速慢
1、“win+r”打开运行窗口,输入“gpedit.msc”回车确定。
2、依次点击打开“计算机配置”,“管理模板”,“网络”。
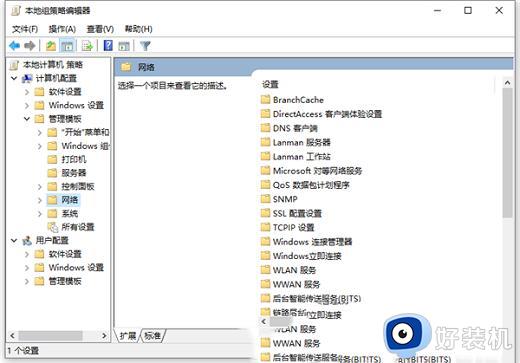
3、点击“Qos数据包计划程序”。
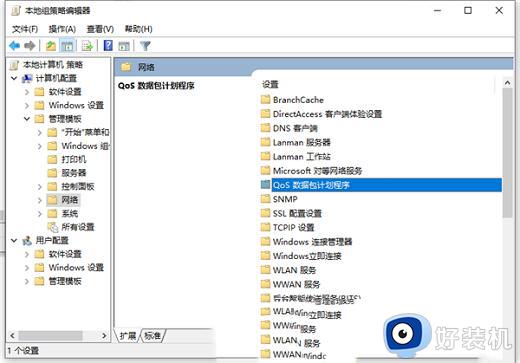
4、点击打开“限制可保留宽带”。
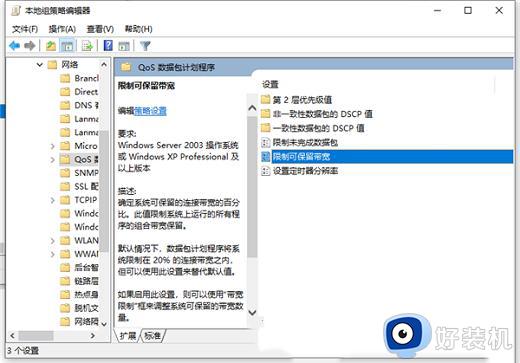
5、点击“已启用”,把“宽带限制”调为0,点击“应用”。
方法二:提高连接速度
1、可以右键开始菜单,选择设备管理器打开。
2、进入页面后,在页面中找到“网络适配器”选项,双击该选项,然后点选“Realtek PCIe GBE Family Controller“选项。
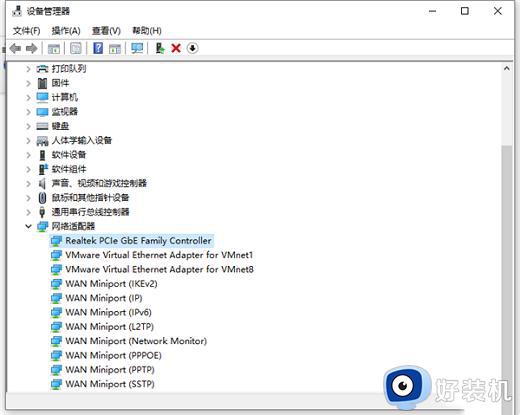
3、点开“高级”选项,然后往下寻找到“连接速度与双工模式”我们可以看到它的初始设置为“自动侦测”。
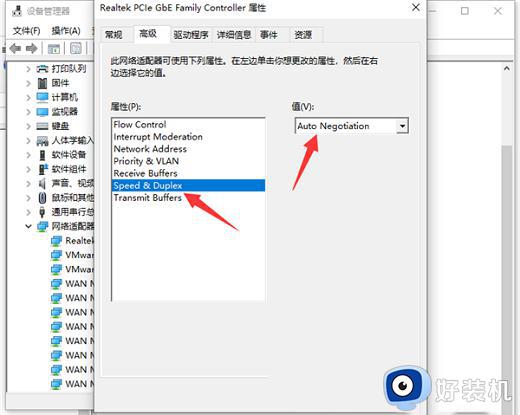
4、需要将它设置为“100Mbps全双工”,点击右下角的“确定”按钮就完成了,然后电脑的网速就会得到很大的提升。
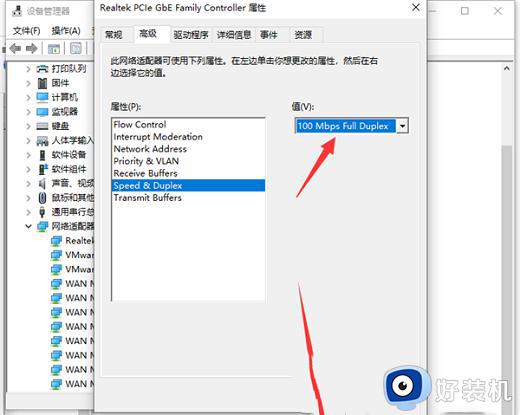
以上就是电脑网速慢什么原因怎么处理的全部内容,如果还有不清楚的用户,可以参考以上小编的步骤进行操作,希望能对大家有所帮助。
电脑网速慢什么原因怎么处理 电脑网速太慢怎么办解决方法相关教程
- 电脑网络慢是什么原因 电脑网速很慢如何解决
- wifi信号满格但网速慢是什么原因 wifi信号满格但网速慢三种原因和解决方法
- 笔记本电脑网速太慢怎么办 笔记本电脑上网速度慢如何解决
- 电脑开机慢是什么原因,怎么处理 电脑开机太慢了怎么解决
- 电脑打开网页很慢是什么原因 电脑网速正常就是打开网页慢如何解决
- 宽带速度慢怎么解决 家里宽带网速慢怎么办
- 网络测速很快但是上网很慢为什么 电脑上网很慢但是测速又很快如何解决
- 网速很快但是steam下载速度很慢处理方法
- 网速快打开网页慢怎么回事 网速很快但是打开网页很慢如何修复
- 无线网卡网速慢怎么解决 如何提升无线网卡的网速
- 115网盘如何下载磁力资源 115网盘下载磁力链接文件的方法
- 如何卸载联想浏览器 怎么把联想浏览器卸载
- excel表格a列被隐藏了怎么弄出来 excel表格a列隐藏如何显示
- lenovo打印机怎么连接电脑 联想打印机如何和电脑连接
- 百度网盘pc端怎么看共享文件 百度网盘电脑版如何查看共享文件
- 今日精选怎么关 360今日精选的关闭步骤
电脑常见问题推荐
- 1 百度网盘pc端怎么看共享文件 百度网盘电脑版如何查看共享文件
- 2 32位和64位的区别是什么 32位和64位系统的区别详解
- 3 秀米编辑器使用教程 秀米编辑器如何使用
- 4 wpsvba插件怎么安装 wps宏插件下载安装方法
- 5 windows进系统黑屏怎么办 windows系统黑屏一直进不了系统修复方法
- 6 设备管理器怎么打开 如何打开设备管理器
- 7 微信打字删除后面的字怎么取消 电脑微信打字会吃掉后面的字如何解决
- 8 网络经常断网又自动恢复怎么办 电脑自动断网一会儿又自动连上如何处理
- 9 steam下载位置更改方法?steam下载安装位置怎么改
- 10 itunes卸载不干净无法重新安装怎么办 电脑itunes卸载不干净安装不上如何解决
