win11自动修复失败的解决方法 win11怎么解决自动修复失败的问题
更新时间:2023-07-26 11:58:06作者:zheng
我们在使用win11电脑的时候难免会出现蓝屏的问题,这时我们就可以在win11电脑开机时选择自动修复来尝试修复蓝屏故障,但是有些用户在使用win11电脑的自动修复时却提示修复失败,这该如何解决呢?今天小编就教大家win11自动修复失败的解决方法,如果你刚好遇到这个问题,跟着小编一起来操作吧。
推荐下载:最新win11下载
方法如下:
1.按【高级选项】以尝试使用其他选项来修复你的电脑;

2.选择一个选项下,点击【疑难解答(重置你的电脑或查看高级选项)】;
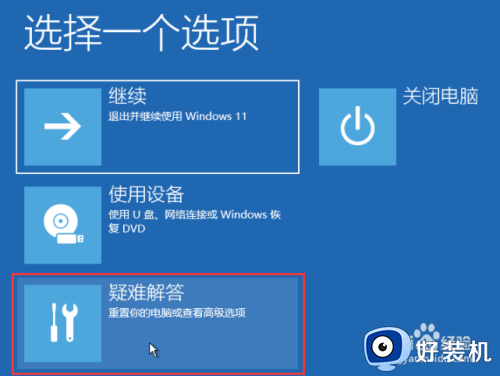
3.疑难解答下,点击【重置此电脑(允许你选择保留个人文件或删除个人文件,然后重新安装 Windows)】;
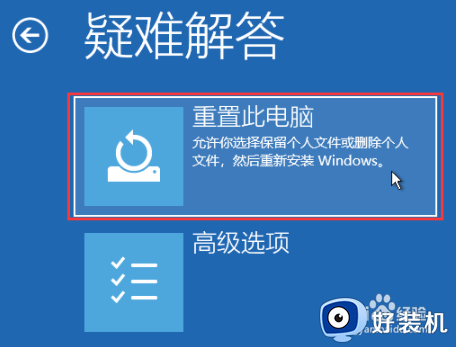
4.重置此电脑下,建议选择【删除所有内容(删除所有个人文件、应用和设置)】;
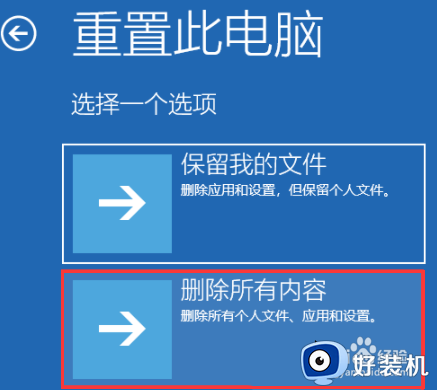
5.重置此压板电脑下,可以选择【云下载(下载并重新安装 Windows)】,或选择【本地重新安装(从此设备重新安装 Windows)】;
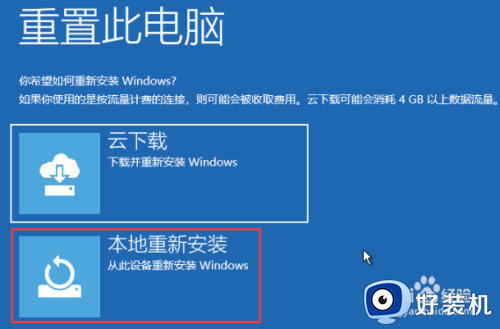
6.你的电脑有多个驱动器。要删除所有驱动器中的译速全部文件吗?选择【仅限安装了Windows 的驱动器】;
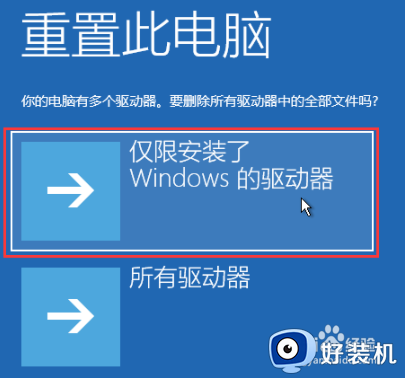
7.要完全清理你的驱动器吗?在删除文件时,你也可以清理驱动器,这施董陕样文件便不会轻易地被恢复。此方法更安全,但需花费较长时间。选择【仅删除我的文件(如果要保留你的电脑,请使用该选项)】;
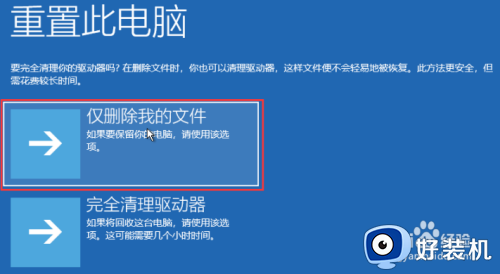
8.最后,直接点击【重置】即可。
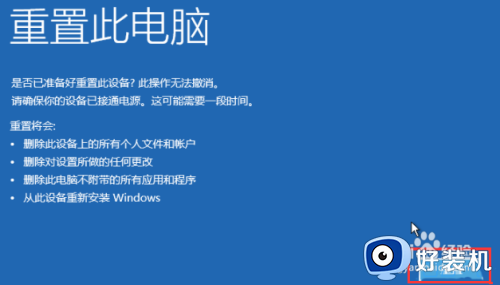
win11自动修复失败的解决方法就为大家介绍到这里了。若是你也遇到同样情况的话,不妨参考本教程操作看看!
win11自动修复失败的解决方法 win11怎么解决自动修复失败的问题相关教程
- win11自动修复失败电脑开不了机怎么办 win11自动修复失败电脑开不了机解决方法
- win11自动修复失败开不了机什么原因 win11自动修复失败开不了机的解决方法
- win11更新失败的解决方法 win11提示更新失败如何修复
- win11自动修复失败的解决方法 win11自带修复出错怎么办
- win11解决更新失败的方法 win11更新出错怎么修复
- win11重置失败如何修复 win11重置系统失败的解决方法
- win11更新失败的解决方法 win11更新失败如何修复
- Win11电脑更新失败提示“你的设备中缺少重要的安全和质量修复”的解决教程
- Win11重置系统失败什么原因 重置win11系统一直失败如何修复
- win11一键还原失败怎么办 win11系统还原失败解决方法
- windows11桌面背景老是自动更改为什么 win11怎么关闭壁纸自动更换
- windows11专业版安全中心怎么关闭 win11专业版安全中心的关闭教程
- windows11注销账户的方法 win11怎么注销账户
- windows11找不到打印机设备怎么回事 win11搜索不到打印机的解决教程
- windows11找不到本地用户和组怎么回事 win11没有本地用户和组如何处理
- win11怎么以管理员身份运行文件 win11如何以管理员身份运行文件打开
win11教程推荐
- 1 win11怎么一直显示更多选项菜单 win11右键菜单显示更多选项设置方法
- 2 win11任务栏图标全部显示的方法 win11任务栏怎么显示全部图标
- 3 win11病毒和威胁防护打不开怎么回事 win11病毒和威胁防护开不了如何解决
- 4 win11找不到支持windowshello人脸的摄像头怎么解决
- 5 windows11怎么退出微软账户 win11如何退出Microsoft账户
- 6 win11自带输入法怎么打特殊符号 win11微软输入法的特殊符号在哪里
- 7 win11自动禁用输入法怎么办 win11已禁用输入法解决方法
- 8 win11自动开关机在哪里设置 win11计算机定时开关机设置方法
- 9 win11怎么隐藏输入法状态栏 win11如何隐藏输入法图标
- 10 windows11怎么改中文 windows11如何设置中文
