win11一键还原失败怎么办 win11系统还原失败解决方法
更新时间:2022-10-08 09:31:34作者:xinxin
在使用一段时间win11专业版电脑之后,由于系统还不是很完善,因此难免有用户会遇到一些系统故障,这时用户在不想要进行重装系统的情况下可以选择通过还原来修复,可是有的小伙伴却遇到了还原失败的问题,对此win11一键还原失败怎么办呢?今天小编就来告诉大家win11系统还原失败解决方法。
具体方法:
1、首先,按键盘上的【 Win + X 】组合键,或右键点击任务栏上的【Windows开始徽标】,在打开的右键菜单项中,选择【运行】;
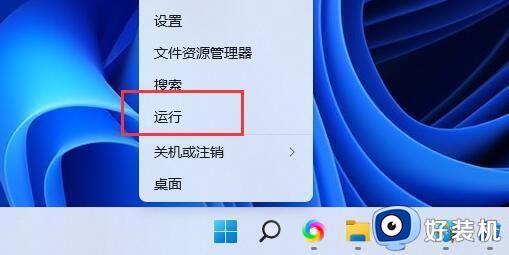
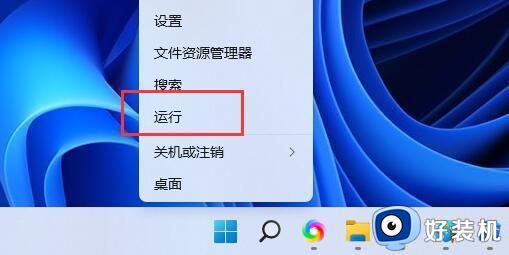
2、运行窗口,输入【services.msc】命令,按确定或回车,可以快速打开服务;
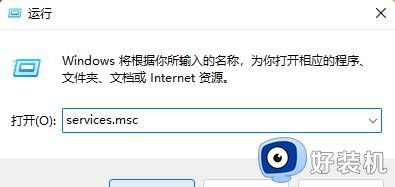
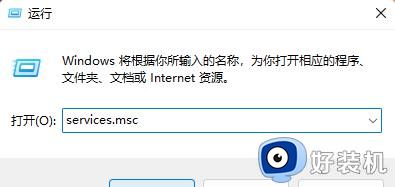
3、服务窗口,找到并双击打开【Windows 备份】。然后在打开的Windows 备份 的属性(本地计算机)窗口,将启动类型改为【自动】,再点击【确定】;
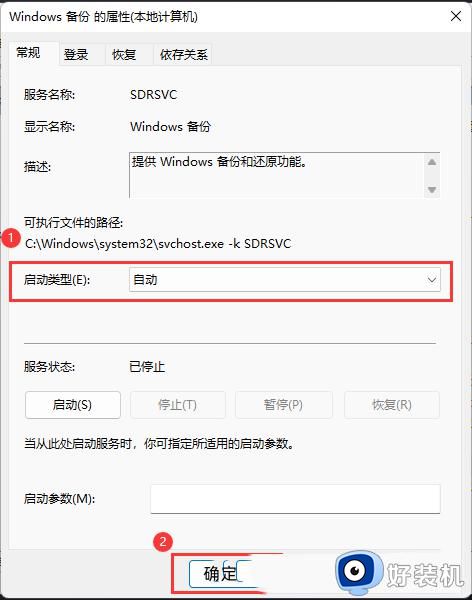
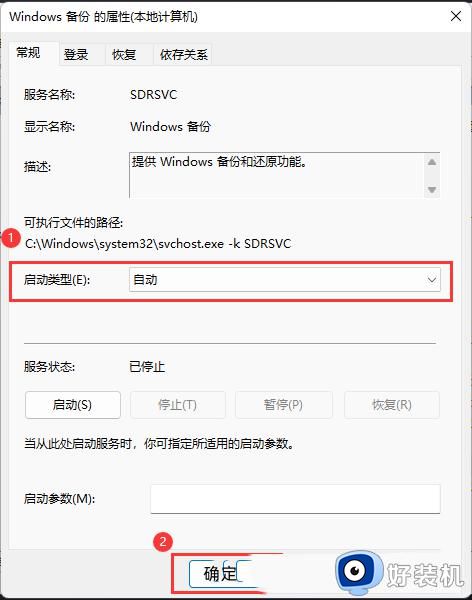
4、回到服务窗口,找到并右键点击【Windows 备份】,在打开的菜单项中,选择【启动】;
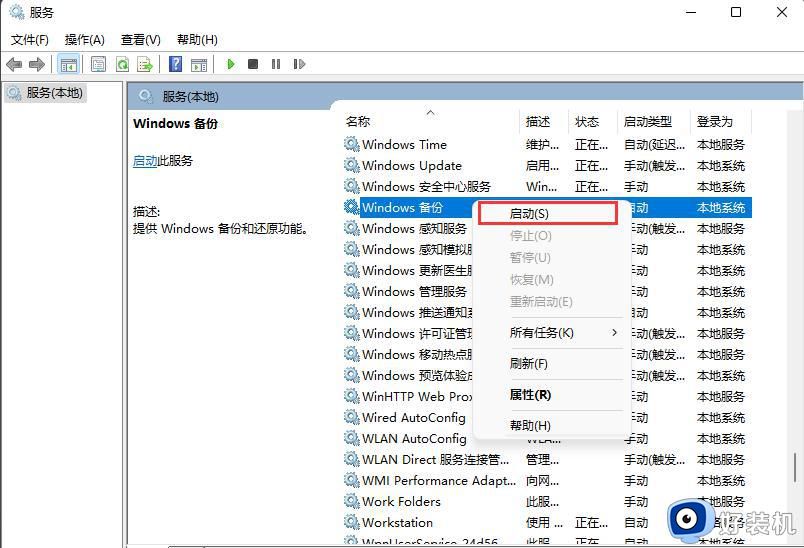
5、最后,还要将【Microsoft Software Shadow Copy Provider】、【Task Scheduler】、【Volume Shadow Copy】,这3个服务,启动类型设置为【自动】,并且【启动】服务。
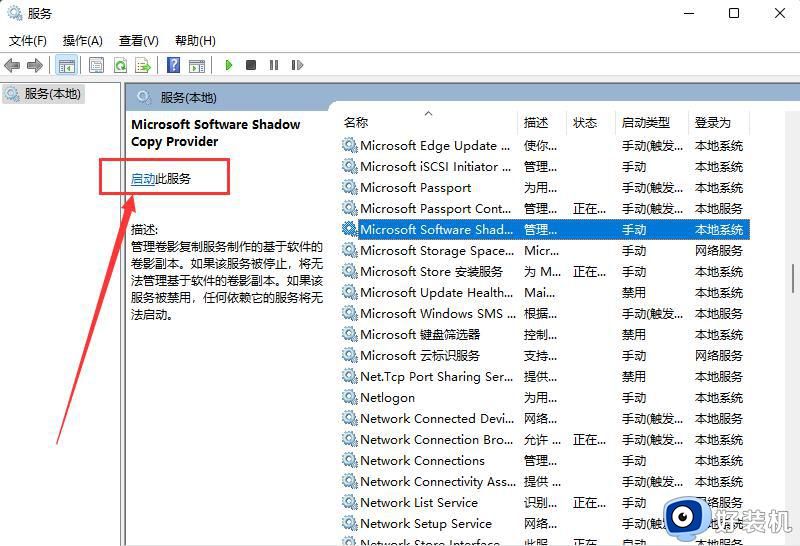
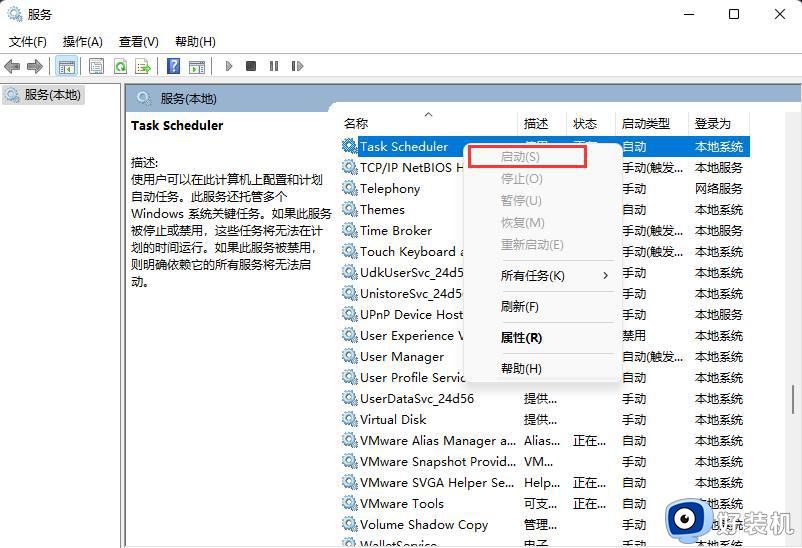
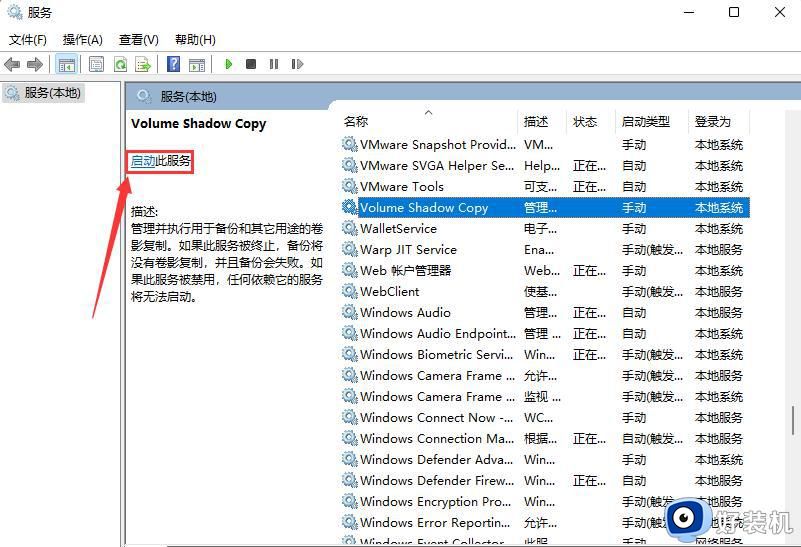
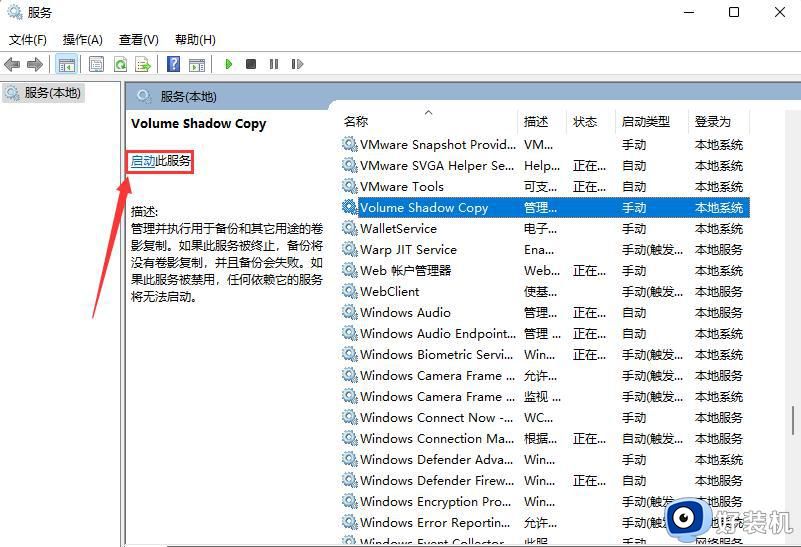
以上就是小编给大家介绍的win11系统还原失败解决方法了,有出现这种现象的小伙伴不妨根据小编的方法来解决吧,希望能够对大家有所帮助。
win11一键还原失败怎么办 win11系统还原失败解决方法相关教程
- win11投屏到电视机失败如何解决 win11投屏到电视机失败多种原因和解决方法
- Win11重置系统失败什么原因 重置win11系统一直失败如何修复
- 为什么win11一直提示重置失败 win11总是提示重置失败两种解决方法
- 为什么win11系统更新失败 win11更新失败多种原因和解决方法
- win11版本22H2更新失败怎么办 win11版本22H2更新失败解决方法
- Win11创建pin码失败为什么 Win11创建pin码失败的原因和解决方法
- win11自动修复失败开不了机什么原因 win11自动修复失败开不了机的解决方法
- win11重置电脑失败怎么办 win11电脑重置失败解决方法
- win11在线更新失败怎么办 win11预览版在线更新失败解决方法
- win11预览更新一直失败怎么办 win11预览更新安装失败解决方法
- windows11怎么设置成win10界面 win11改成win10界面的方法
- windows11怎么设置密码锁屏 win11锁屏后需要输入密码如何设置
- windows11怎么删除用户 windows11如何删除账户
- windows11怎么删除应用程序?win11如何删除软件
- windows11怎么强制删除文件 windows11如何强制删除文件
- win11自带edge浏览器打不开怎么办 win11无法打开edge浏览器处理方法
win11教程推荐
- 1 win11自动禁用输入法怎么办 win11已禁用输入法解决方法
- 2 win11自动开关机在哪里设置 win11计算机定时开关机设置方法
- 3 win11怎么隐藏输入法状态栏 win11如何隐藏输入法图标
- 4 windows11怎么改中文 windows11如何设置中文
- 5 win11重置未进行任何更改怎么办 win11重置提示未进行任何更改解决方法
- 6 win11桌面改win10风格设置方法 win11布局怎么改成win10风格
- 7 win11怎么跳过添加微软账户 win11新系统如何跳过添加账户
- 8 windows11许可证即将过期怎么激活 win11你的Windows许可证即将过期如何解决
- 9 win11怎么设置息屏不断网 win11电脑休眠如何不关掉网络
- 10 win11装安卓子系统详细教程 win11安卓子系统怎么安装
