w7远程管理在哪里打开 w7远程桌面怎么打开
远程管理是w7系统中自带的一项功能,开启之后可以让我们远程管理服务器或者计算机等,很是方便,不过有一部分win7旗舰版系统用户并不知道远程管理在哪里打开,针对此问题,本教程这就给大家讲述一下w7远程桌面的详细打开方法吧。

具体步骤如下:
1、首先打开桌面“计算机”图标,右键属性打开计算机属性菜单。
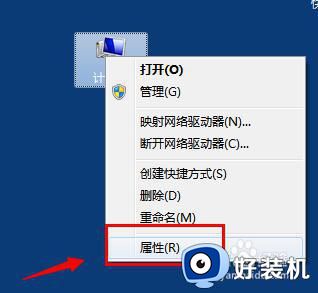
2、打开计算机属性(控制面板----系统和安全---系统选项)找到左侧的“远程设置”功能。
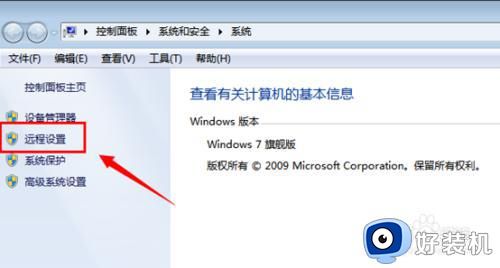
3、出现的“系统属性”菜单中,找到“远程‘选项卡,其中下方的“远程桌面”选项,选择其中一个(注意远程协助和远程桌面是不同的功能哈)。
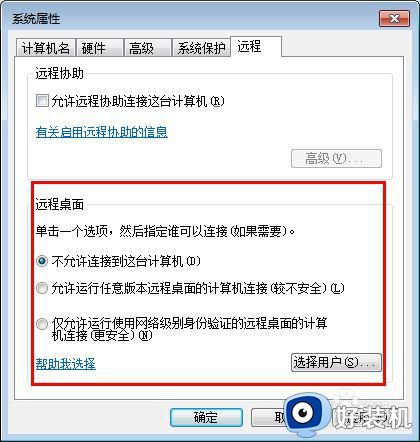
4、选择允许其他计算机远程到此电脑之后,点击“选择用户”---添加一个可以远程到本计算机的用户(建议选择管理员用户,这样远程操作进去权限比较多)。
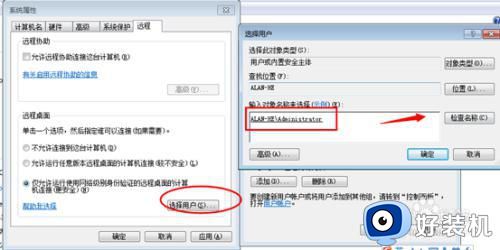
5、添加好之后,再次点击打开“选择用户”可以查看当前添加到“远程桌面组”的用户成员(删除的话,同样选择其中的用户,点击下方的删除即可)。
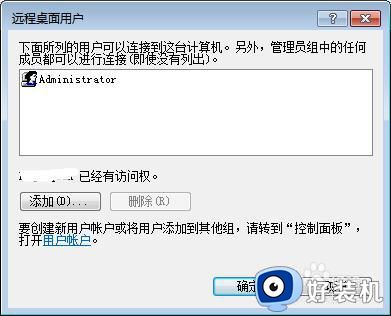
6、远程桌面下方有2个选项“允许允许任意版本远程桌面的计算机连接(较不安全)”选择这项,可以让低版本的windows如windowsXPwindows2000也可以连接这台电脑。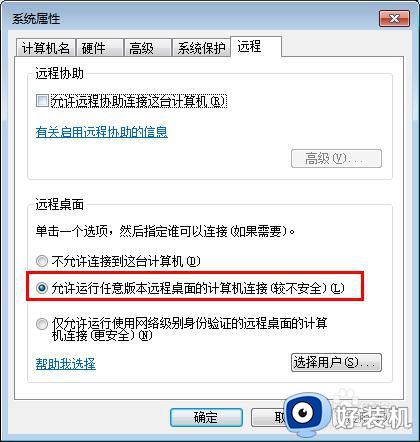
7、如果远程桌面开启失败,到服务控制台里面去找到“remotedesktopservices”依赖的几个服务,是不是被禁用了。都开启一下。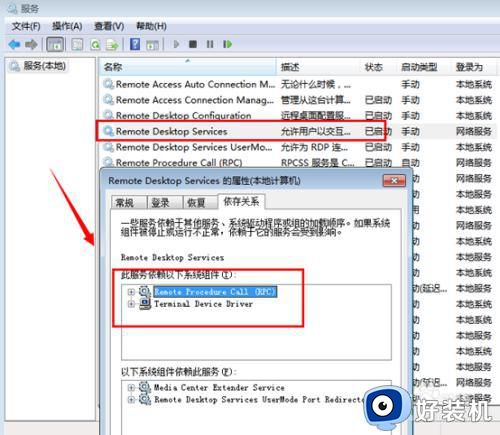
8、开启远程桌面之后,如果需要远程可以通过windows自带的远程桌面连接工具。开始运行-输入mstsc或者到开始菜单---附件通信里面去打开远程桌面工具。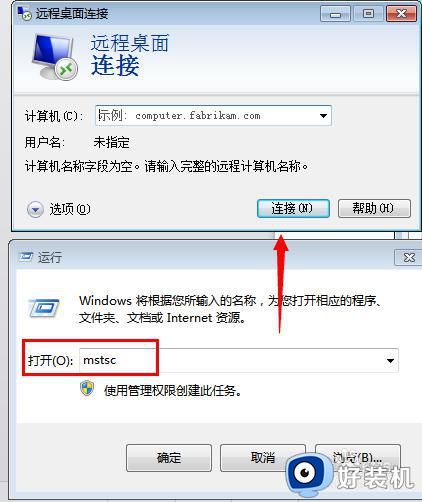
上述给大家讲解的就是w7远程桌面怎么打开的详细方法,有需要的小伙伴们可以学习上面的方法步骤来进行开启即可,相信可以帮助到大家。
w7远程管理在哪里打开 w7远程桌面怎么打开相关教程
- w7远程端口修改方法 win7远程端口怎么修改
- w7电脑远程控制怎么关闭 win7如何关闭电脑的远程控制功能
- w7远程过程调用失败且未执行怎么办 windows7远程过程调用失败且未执行如何修复
- win7电脑开启远程桌面连接步骤 win7怎样打开远程桌面连接功能
- win7打开3389端口怎么设置 win7系统3389端口在哪里打开
- win7打开远程桌面服务怎么设置 win7如何开启远程桌面连接
- w7电脑音频管理器在哪 win7怎么打开电脑音频管理器
- win732位远程协助怎么打开 win7 32位远程协助开启设置方法
- win7在哪开启远程桌面 win7开启远程桌面的图文教程
- win7怎么开启远程桌面连接设置 win7开启远程桌面连接服务教程
- win7怎么更改默认储存位置 win7修改电脑默认存储路径的方法
- win7怎么更改ip地址在哪里?win7如何手动设置ip地址
- win7怎么更改屏幕亮度 win7怎么调电脑屏幕亮度
- win7更改开机启动项设置在哪 win7修改开机启动项怎么设置
- win7更新失败还原更改请勿关闭计算机如何解决
- windows7怎么升级window11 win7升级到windows11系统的方法
win7教程推荐
- 1 win7怎么更改屏幕亮度 win7怎么调电脑屏幕亮度
- 2 win7共享打印机灰色无法勾选怎么办 win7共享打印机选项是灰色的处理方法
- 3 win7net framework 4.0安装未成功怎么办 win7安装net framework 4.0失败如何解决
- 4 win7电脑访问不了共享文件夹怎么办 win7无法访问共享文件夹处理方法
- 5 锁屏壁纸怎么更换win7?win7怎么换锁屏壁纸
- 6 win7电脑怎么连接宽带网络设置 win7台式电脑宽带连接步骤
- 7 win7怎么开机自动启动程序设置?win7电脑在哪里设置开机启动项目
- 8 win7怎么恢复上一次正确配置 win7如何把电脑还原到上次正确配置
- 9 win7怎么降低屏幕亮度 win7怎么调低电脑屏幕亮度
- 10 win7怎么换字体?win7修改字体的方法
