win7电脑使用自带Bitlocker给磁盘加密的图文教程
更新时间:2021-07-24 11:49:00作者:huige
很多人都会在磁盘中放置很多重要的文件,为了文件安全许多小伙伴可能会下载一些第三方软件给磁盘进行加密,其实在win7旗舰版系统中就自带有Bitlocker加密工具,接下来小编就教大家win7电脑使用自带Bitlocker给磁盘加密的图文教程吧。
具体步骤如下:
1.开始菜单找到并打开“控制面板”,进入之后。点右上角的查看方式选项“小图标”,然后再下方列表中找到并点开“BitLocker 驱动器加密”。
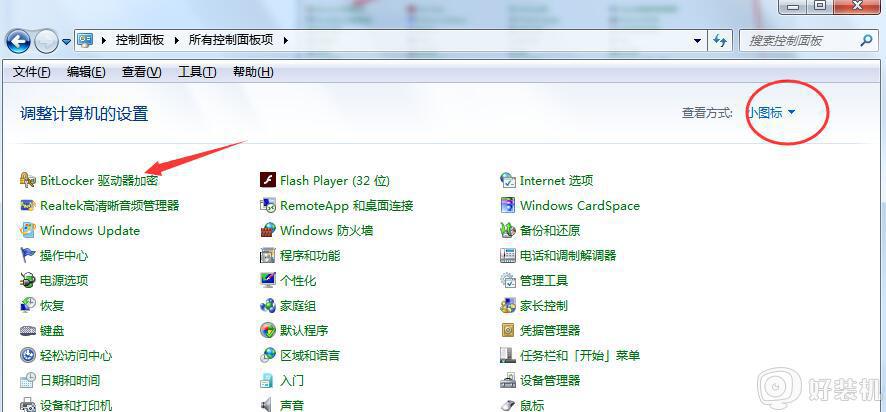
2.进入BitLocker 驱动器加密设置界面,然后在磁盘列表中,选择需要加密的磁盘,点击后面的“启用BitLocker 驱动器加密”。
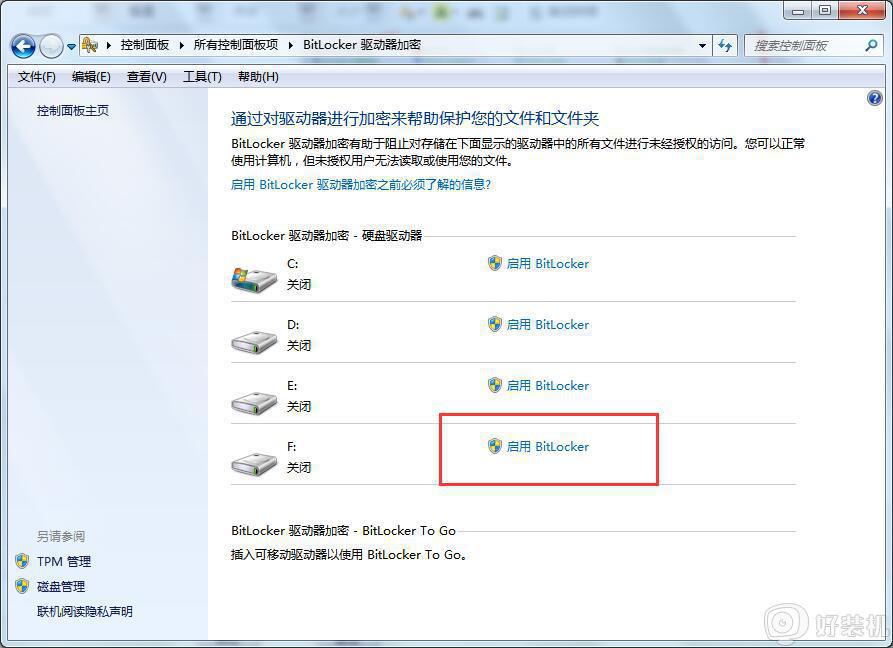
3.在弹出加密解密,加密方式有两种:“使用密码解锁驱动”(自行添加密码。个人PC推荐),另一种是“使用智能卡解锁驱动器”(需要插入解锁卡)。
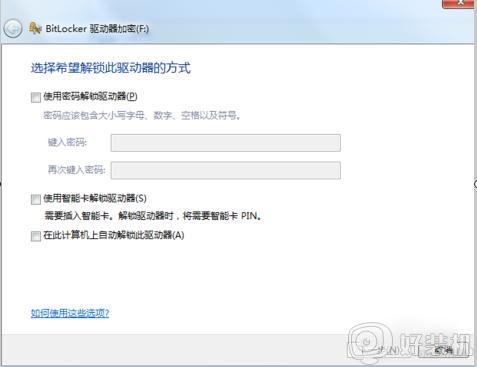
4.如果是个人电脑,那就选“使用密码解锁驱动即可”,然后在使用密码锁解锁前面打勾,然后为磁盘设置加密密码即可。
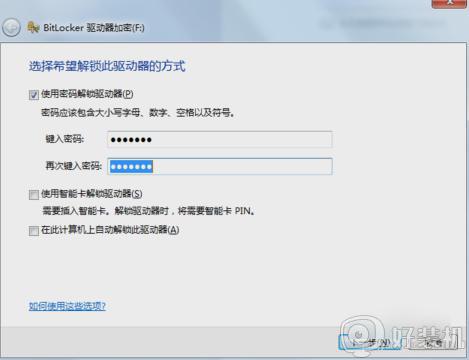
5.然后就回弹出一个密码保存方式选择,如果是个人PC那就推荐选把密匙保存到驱动器。
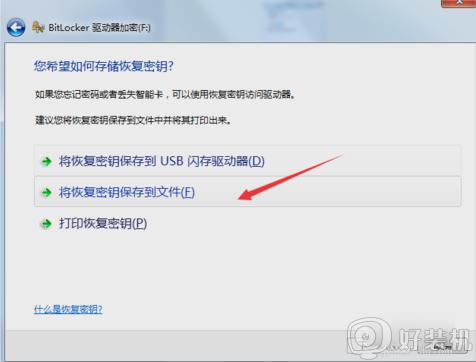
6.然后会弹出一个对话框,选择好密匙的存放路径,那就方便以后忘记密码时进行查看。
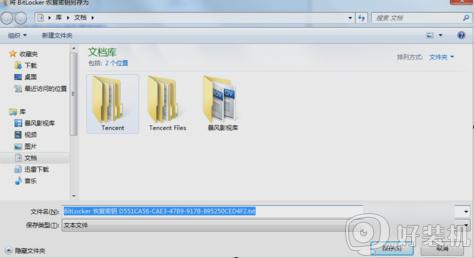
7.最后保存完毕,就点下一步,然后就会提示是否准备加密该驱动器,最后点启动加密即可。
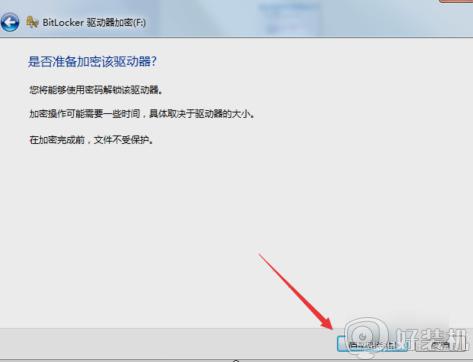
上述给大家讲解的就是win7电脑使用自带Bitlocker给磁盘加密的图文教程,有这个需要的用户们可以按照上面的方法步骤来进行操作吧。
win7电脑使用自带Bitlocker给磁盘加密的图文教程相关教程
- win7电脑磁盘加密方法 win7硬盘加密怎样设置
- windows关闭bitlocker驱动器加密设置方法 windows如何取消bitlocker驱动器加密
- win7重新分配磁盘空间给c盘设置教程 win7怎么重新分配磁盘空间给c盘
- win7电脑怎么加密硬盘分区 win7系统硬盘分区加密设置方法
- win7磁盘碎片整理程序在哪里 win7磁盘碎片整理怎么操作
- win7 IE浏览器怎样设置密码 win7系统给ie浏览器加密的教程
- 如何将Win7电脑磁盘清理干净 两种方法把Win7电脑磁盘清理干净
- win7磁盘碎片整理在哪里 win7系统如何进行磁盘碎片整理
- win7的磁盘清理在哪 win7电脑磁盘清理怎么操作
- win7系统怎么加密文件夹 windows7加密文件夹的步骤
- win7怎么看运行内存 win7如何查看电脑运行内存
- win7怎么看系统版本 win7系统查看系统版本信息的方法
- win7怎么看gpu占用率 win7如何查看电脑CPU占用
- win7怎么开启屏幕键盘 win7如何启动屏幕键盘
- win7怎么开启无线网络功能 win7系统如何打开无线功能
- win7电脑找不到wifi网络连接解决方法 win7电脑找不到自己家的wifi怎么办
win7教程推荐
- 1 win7电脑如何查看cpu占用率 win7看cpu占用率的方法
- 2 win7卡在清理请勿关闭计算机怎么办 win7显示清理请勿关闭计算机解决方法
- 3 win7怎么看隐藏的文件?win7如何查看隐藏文件
- 4 win7插上无线网卡但找不到无线网络连接怎么解决
- 5 win7电脑连不上无线网怎么办 win7电脑连接不了无线网处理方法
- 6 win7怎么破解电脑开机密码呢?如何破解win7开机密码
- 7 win7动画效果关闭设置教程 win7如何关闭动画效果显示
- 8 win7怎么让耳机和音响都有声音 win7电脑耳机和音响一起响怎么弄
- 9 win7电脑屏幕四周有黑边框怎么办 win7电脑屏幕显示不全怎么调节
- 10 win7怎么设开机密码?win7设置开机密码的步骤
