win7电脑怎么加密硬盘分区 win7系统硬盘分区加密设置方法
大多win7电脑中硬盘空间都会进行适当的分区设置,能够更加方便用户来对文件进行分类管理,当然对于win7电脑硬盘分区中有存放重要文件的情况,我们也可以对硬盘分区进行加密设置,可是win7电脑怎么加密硬盘分区呢?以下就是小编带来的win7系统硬盘分区加密设置方法。
推荐下载:笔记本专用win7系统
具体方法:
1、我们可以通过Win7系统自带的bitlocker驱动器加密程序对硬盘或者U盘进行加密,点击打开桌面上的计算机,找到想要加密的磁盘。如下图所示:

2、例如想要给电脑的E盘进行加密设置密码。我们在E盘上鼠标右键点击,选择“启用Bitlocker”。如下图所示:

3、我们选择启用密码解锁驱动器,然后下一步。如下图所示:
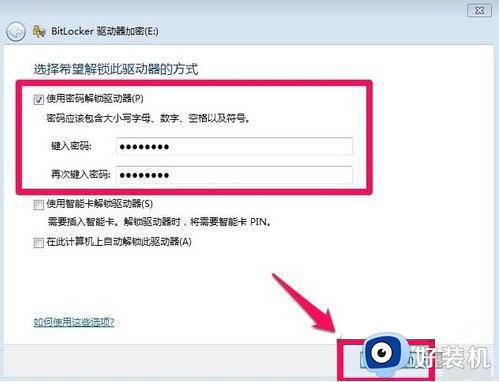
4、为了防止忘了密码,出现无法访问磁盘的情况,我们最好在出现的界面上选择一个位置保存密码文件。如下图所示:
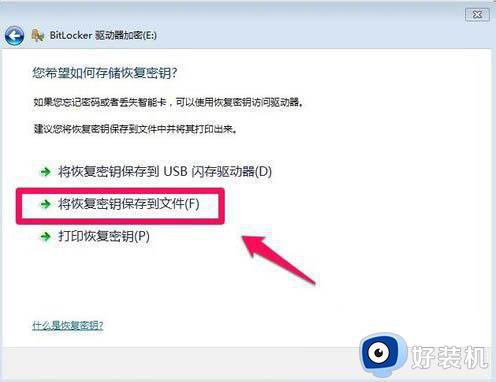
5、这里选择将密码文件保存在电脑上,我们选择一个其它的磁盘保存我们的密码文件,当然自己要记住密码文件的保存位置,以后忘记密码的时候可以使用密码恢复文件进行恢复。如下图所示:
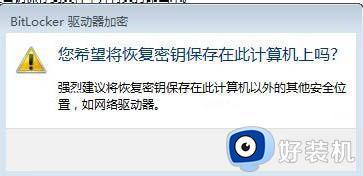
6、Bitlocker驱动器加密过程中我们可以耐心等待,因为加密的时间和你的磁盘大小是有关系的。如下图所示:

7、等待一段时间后磁盘加密完成。如下图所示:

8、磁盘加密完成后,我们的磁盘就加了一个小锁的标志。如下图所示:
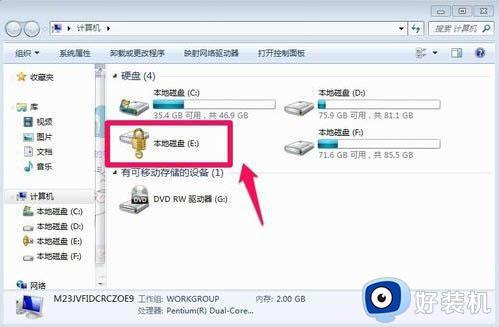
9、这时候我们需要输入密码才能访问磁盘,别人无法访问了。如下图所示:
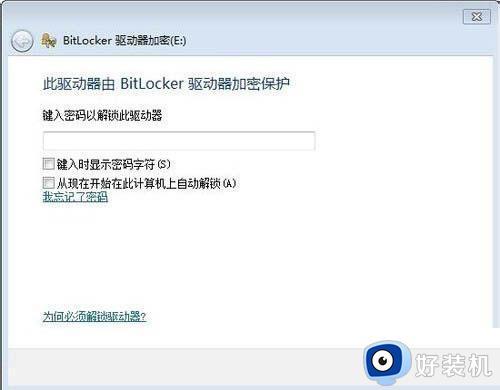
上述就是小编给大家讲解的win7系统硬盘分区加密设置方法了,还有不懂得用户就可以根据小编的方法来操作吧,希望本文能够对大家有所帮助。
win7电脑怎么加密硬盘分区 win7系统硬盘分区加密设置方法相关教程
- win7 4tb硬盘如何分区 win7新的4t硬盘怎么分区合理
- win7给c盘增加容量详细教程 win7怎样给c盘增加容量
- win7电脑磁盘加密方法 win7硬盘加密怎样设置
- win7硬盘分区丢失如何恢复 恢复硬盘分区丢失的方法
- win7磁盘分区调整设置方法 win7系统怎么分配磁盘空间
- win7怎么合并硬盘分区 win7合并硬盘分区的方法
- 怎么给电脑win7硬盘分区 win7电脑的分区教程
- win7硬盘怎么分区合并 win7如何硬盘分区合并
- windows关闭bitlocker驱动器加密设置方法 windows如何取消bitlocker驱动器加密
- 如何分区电脑硬盘win7 win7系统磁盘分区的步骤
- 电脑设备管理器在哪win7 win7怎么进入设备管理器
- win7微信文件夹储存在什么位置 微信在win7文件自动保存位置
- win7文件共享无法访问解决方法 win7文件夹共享无法访问怎么办
- win7怎么禁用f1到f12快捷键 win7关闭f1到f12快捷键的方法
- win7怎么进pe系统 win7电脑如何进入pe系统
- win7忘记登录密码怎么进入 win7忘记电脑开机密码10秒解决
win7教程推荐
- 1 win7电脑如何查看cpu占用率 win7看cpu占用率的方法
- 2 win7卡在清理请勿关闭计算机怎么办 win7显示清理请勿关闭计算机解决方法
- 3 win7怎么看隐藏的文件?win7如何查看隐藏文件
- 4 win7插上无线网卡但找不到无线网络连接怎么解决
- 5 win7电脑连不上无线网怎么办 win7电脑连接不了无线网处理方法
- 6 win7怎么破解电脑开机密码呢?如何破解win7开机密码
- 7 win7动画效果关闭设置教程 win7如何关闭动画效果显示
- 8 win7怎么让耳机和音响都有声音 win7电脑耳机和音响一起响怎么弄
- 9 win7电脑屏幕四周有黑边框怎么办 win7电脑屏幕显示不全怎么调节
- 10 win7怎么设开机密码?win7设置开机密码的步骤
