win10输入正确密码却提示错误的解决方法 win10正确密码电脑提示密码错误怎么办
更新时间:2023-05-06 11:54:40作者:zheng
很多用户为了自己win10电脑中的数据安全都设置了电脑的开机密码,但是有时难免会遇到win10系统出现一些bug,有些用户在输入开机密码的时候电脑提示密码错误,但是自己输入的密码明明是正确的,这该怎么办呢?今天小编就教大家win10输入正确密码却提示错误的解决方法,如果你刚好遇到这个问题,跟着小编一起来操作吧。
推荐下载:win10旗舰版
方法如下:
1、首先在登录界面我们点击关机选项,然后按住shift的同时点击重启键。
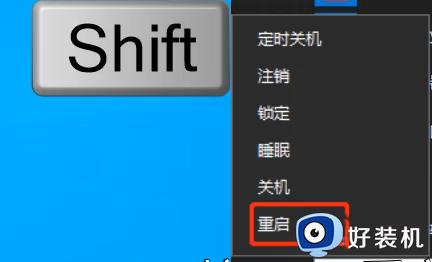
2、重启后会进入修复页面,我们点击“疑难解答”。
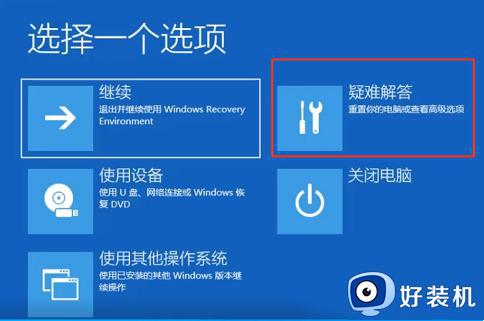
3、然后点击高级选项。
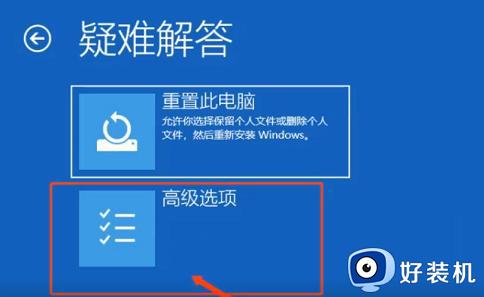
4、然后点击启动设置。
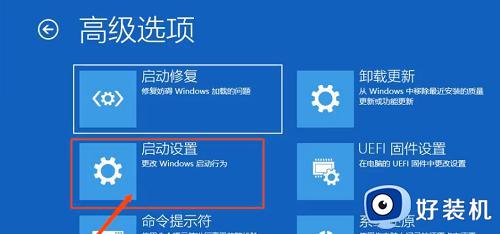
5、然后点击重启。

6、然后按:4进入安全模式。
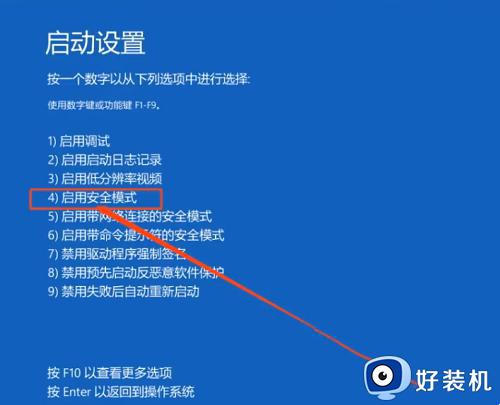
7、最后在此输入账户密码,就能顺利进入桌面了。
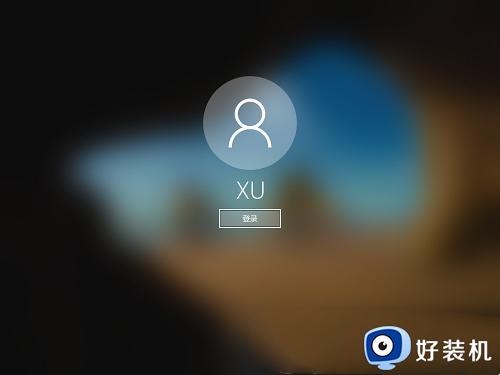
以上就是关于win10输入正确密码却提示错误的解决方法的全部内容,还有不懂得用户就可以根据小编的方法来操作吧,希望能够帮助到大家。
win10输入正确密码却提示错误的解决方法 win10正确密码电脑提示密码错误怎么办相关教程
- win10密码正确却显示密码错误怎么办 win10输入正确密码后却显示密码错误的解决方法
- win10多次输入密码错误被锁定怎么办 win10多次密码输错被锁定解决方法
- win10更改密码一直提示修改失败怎么回事 win10更改密码一直提示修改失败的解决方法
- win10电脑密码输错锁定了怎么解锁 win10电脑密码输错被锁的解决方法
- win10wifi密码对了却连不上的解决方法 win10wifi密码正确却无法连接怎么办
- win10如何设置输错三次密码锁定 win10设置输错三次密码就锁定的教程
- win10开机不显示密码输入框怎么回事 win10开机密码输入框不仅的解决方法
- 如何解决win10蓝屏代码0x000007e问题 解决win10错误代码0x000007e的方法
- 为什么win10开启steam提示错误代码111 win10打开steam就提示错误代码111解决方法
- win10提示pin不可用状态0xc000006d怎么办 win10 PIN码不可用错误代码0xc000006d如何解决
- 如何扩大win10系统C盘空间 win10系统扩大C盘空间的方法
- win10文件夹状态显示红叉怎么回事 win10电脑文件夹状态红色叉子如何处理
- win10怎样开启qq浏览器夜间模式 win10开启qq浏览器夜间模式的方法
- win10硬盘读取速度慢如何解决 win10硬盘读取速度慢的解决方法
- win10桌面图标有蓝色双箭头怎么回事 win10桌面图标有蓝色双箭头的解决方法
- win10磁盘上有小人图标怎么去除 win10磁盘上有小人图标的解决方法
win10教程推荐
- 1 win10开机检测硬盘怎么关闭?win10开机检查磁盘怎么取消
- 2 win10开机后一直闪屏刷新怎么回事?win10开机桌面无限刷新闪屏的修复方法
- 3 win10打开此电脑提示找不到应用程序怎么解决
- 4 win10开机不自动连wifi怎么办 win10开机不会自动连接wifi的解决教程
- 5 win10电脑鼠标卡顿1秒又正常怎么办 win10鼠标间歇性卡顿一两秒修复方法
- 6 win10安装软件弹出提示怎么关 win10安装软件弹出的那个对话框如何关掉
- 7 win10一键休眠快捷键是什么 win10电脑怎么一键按休眠模式
- 8 win10防火墙需要使用新应用以打开如何解决
- 9 win10win键被锁了怎么回事 win10的win键被锁定如何解决
- 10 win10卡住点鼠标有嘟嘟声怎么办?win10电脑鼠标点击发出嘟嘟的声音如何解决
